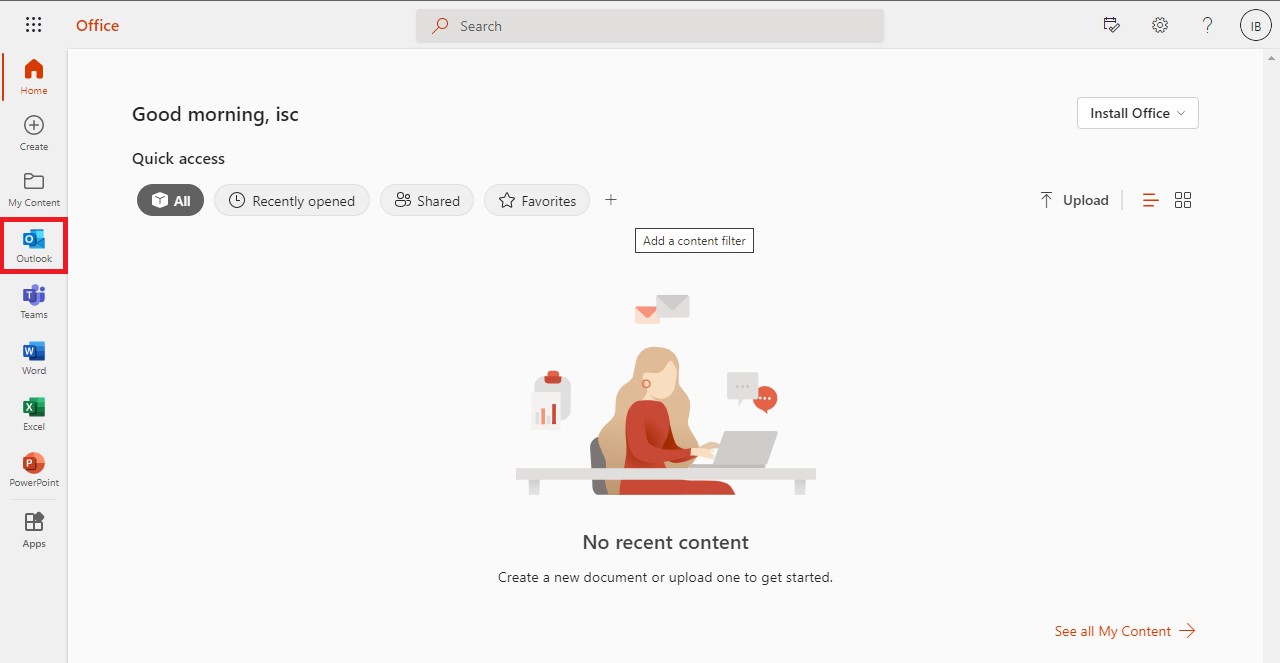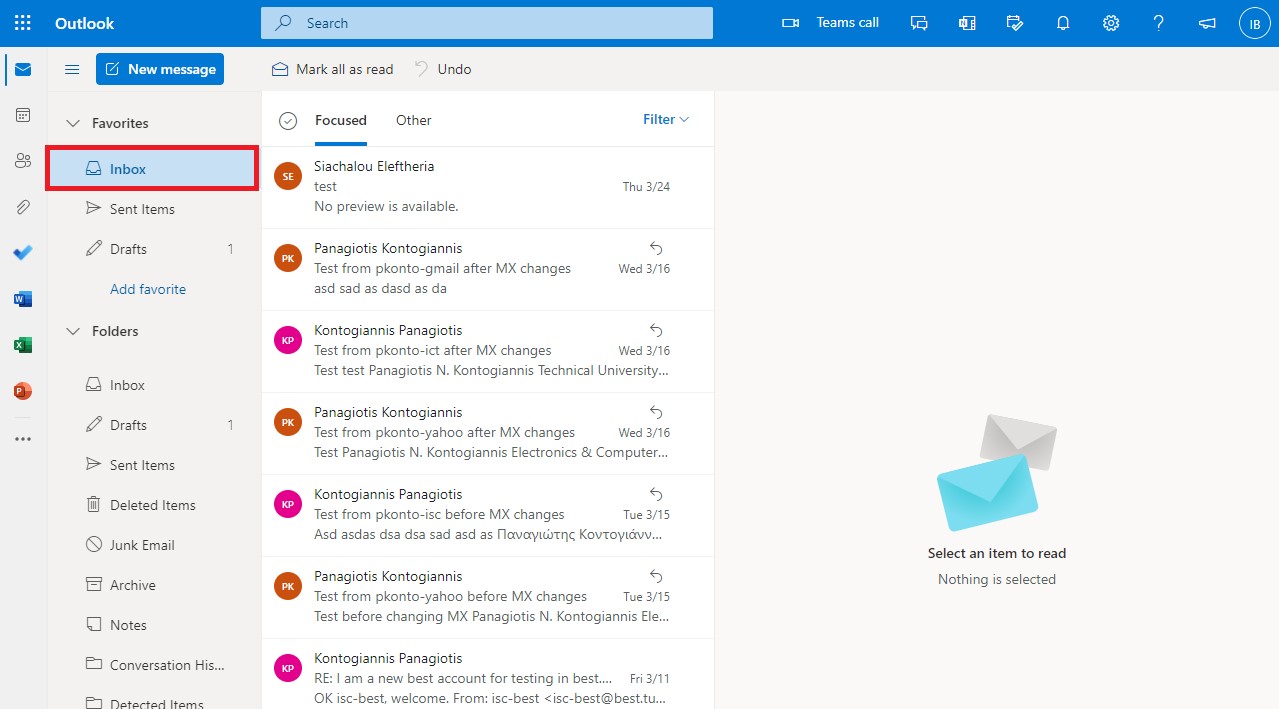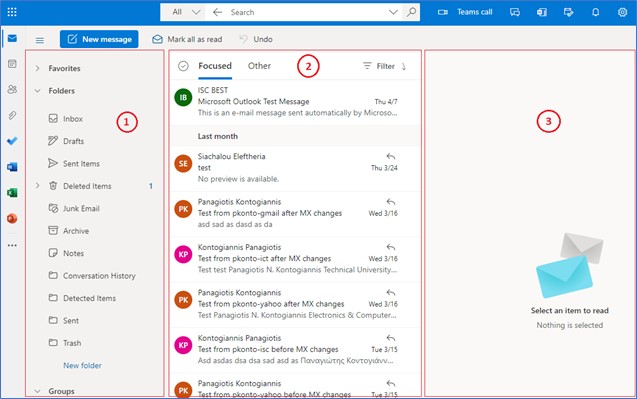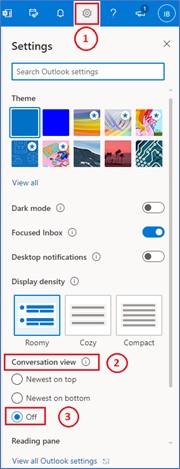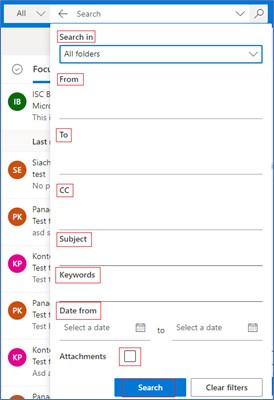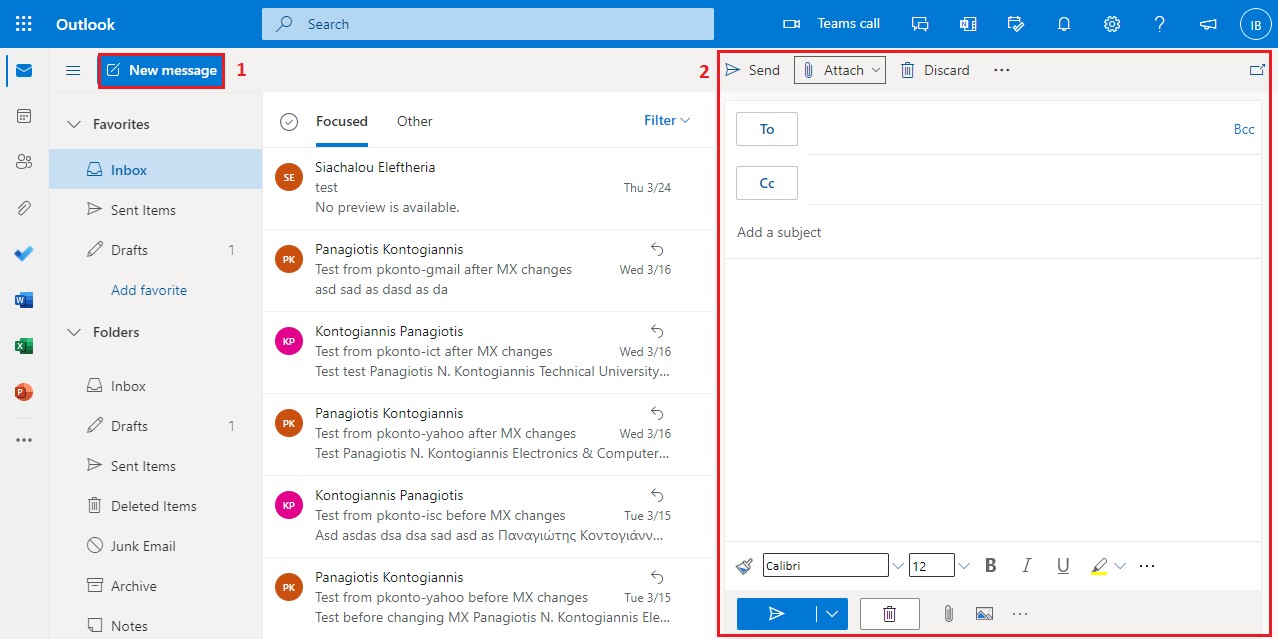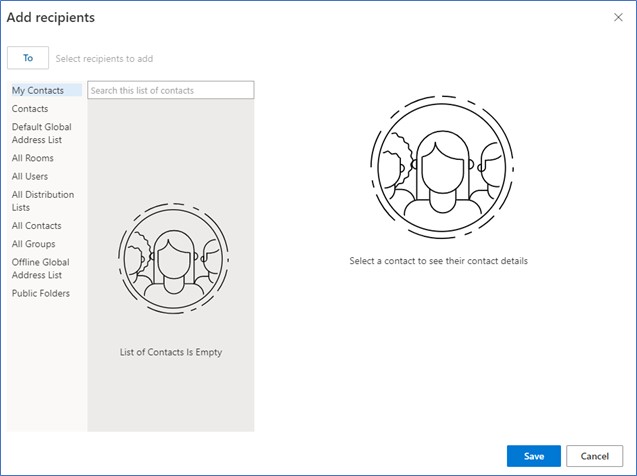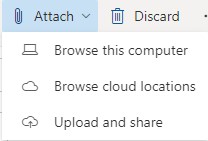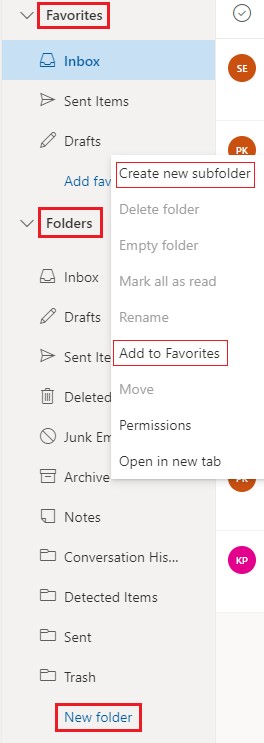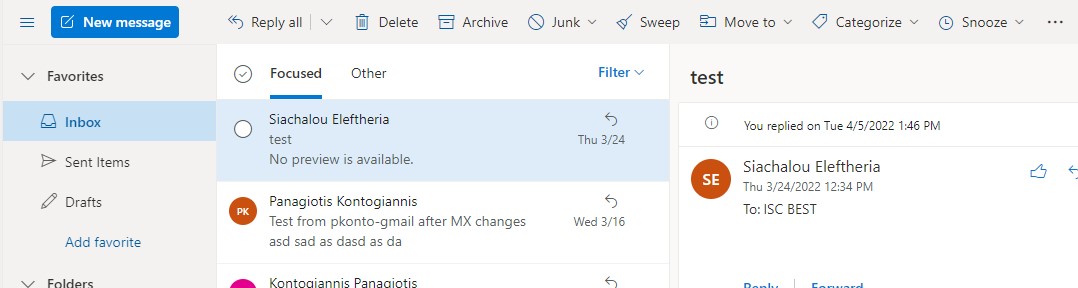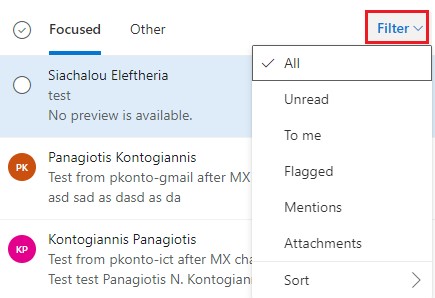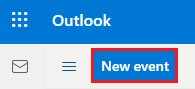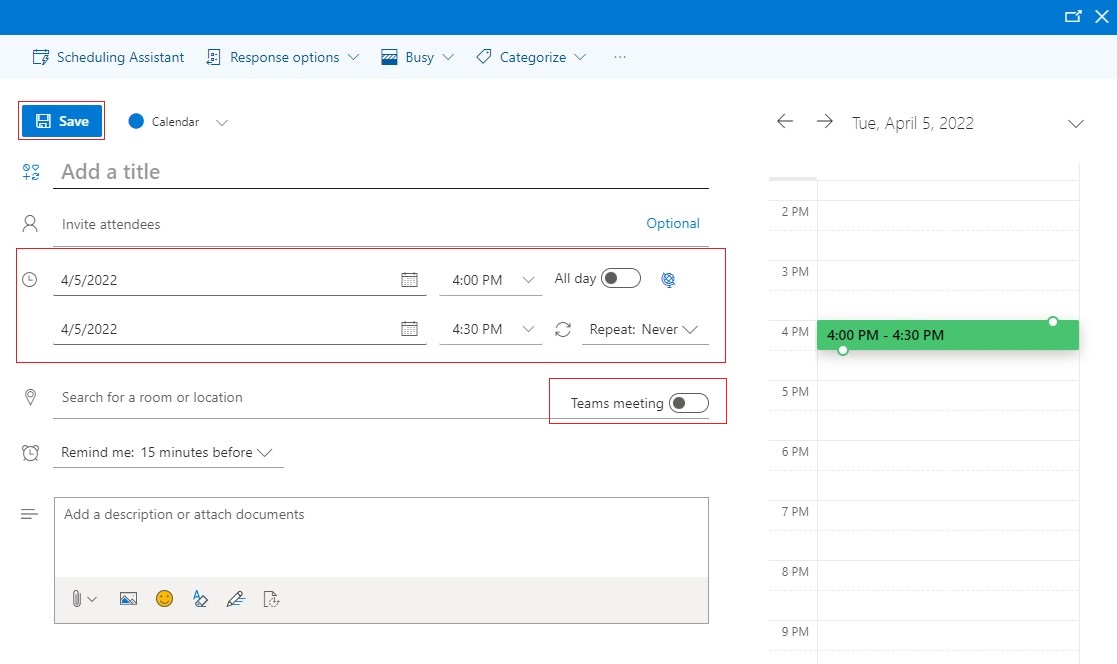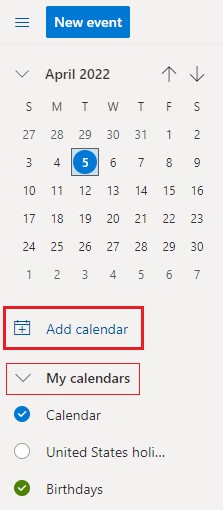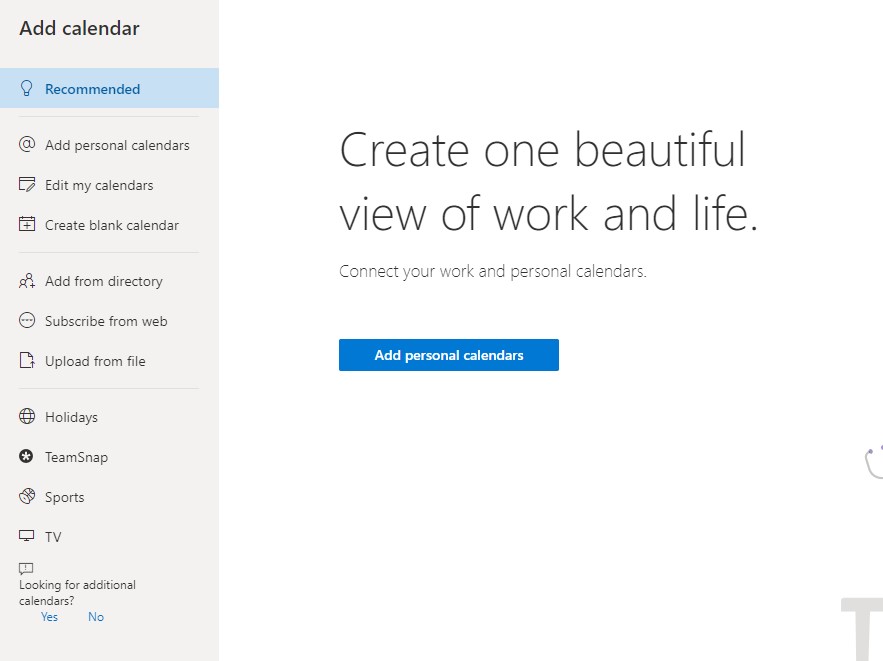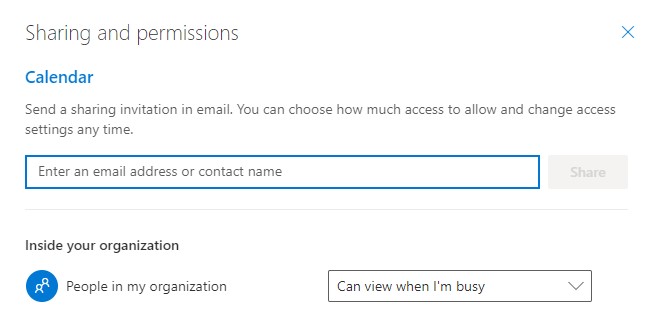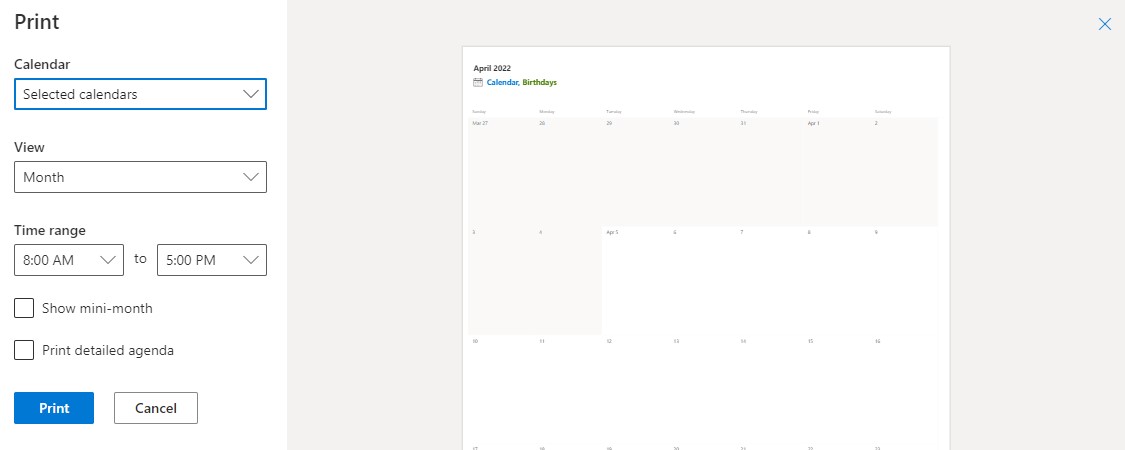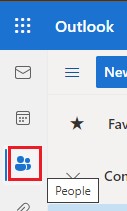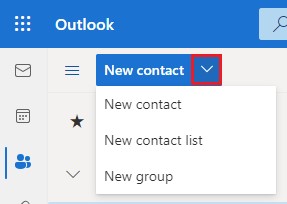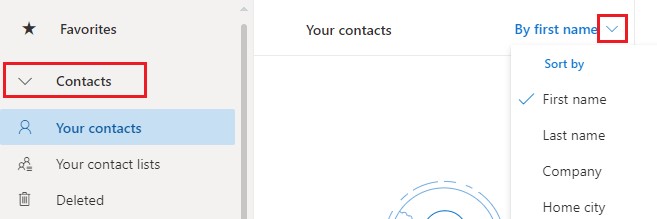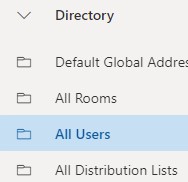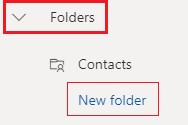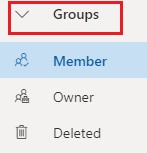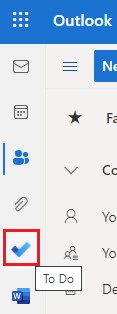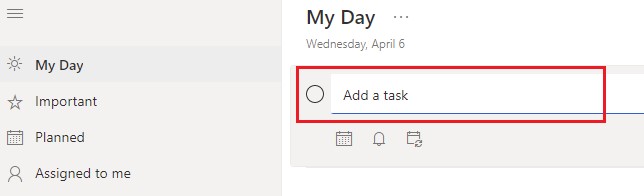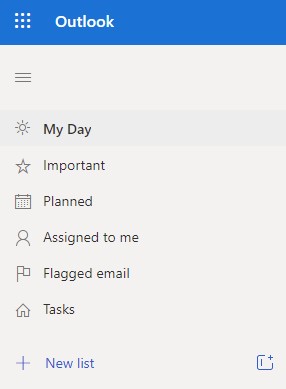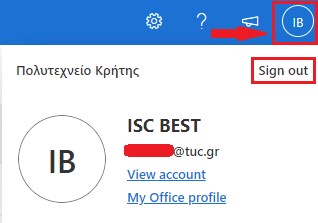Σύνδεση με την Υπηρεσία Ηλεκτρονικού Ταχυδρομείου μέσω Εφαρμογής Πλοήγησης (Outlook on the Web)
Εισαγωγή
Η υπηρεσία Outlook on the Web της Microsoft προσφέρει τη δυνατότητα ανάγνωσης και αποστολής μηνυμάτων ηλεκτρονικής αλληλογραφίας μέσω Web Browser. Η υπηρεσία αυτή είναι ιδιαίτερα χρήσιμη σε όσους επιθυμούν να αποκτήσουν πρόσβαση στην ηλεκτρονική τους αλληλογραφία μέσω κάποιου κοινόχρηστου υπολογιστή.
Είσοδος
Κάθε χρήστης χρησιμοποιεί το λογαριασμό e-υπηρεσιών που διαθέτει στο Πολυτεχνείο Κρήτης για να αποκτήσει πρόσβαση.
Για να συνδεθείτε στις υπηρεσίες MS Office 365:
- επισκεφθείτε τη διεύθυνση https://outlook.office365.com/tuc.gr,
- για την είσοδό σας, εισάγετε το όνομα χρήστη σε μορφή username@tuc.gr, όπου username το όνομα χρήστη του λογαριασμού e-Yπηρεσιών που διαθέτετε στο ίδρυμα,
- ως κωδικό πρόσβασης, εισάγετε τον κωδικό πρόσβασης του λογαριασμού e-Yπηρεσιών που διαθέτετε στο ίδρυμα.
Η Υπηρεσία Outlook on the Web δεν περιορίζεται αποκλειστικά στην παροχή Ηλεκτρονικού Ταχυδρομείου (1), αλλά περιλαμβάνει και ένα σύνολο από άλλες δυνατότητες, δηλαδή Ημερολόγιο (Calendar) (2), Επαφές (People) (3), Εργασίες (To Do/πρώην Tasks) (4), που στοιχειοθετούν ένα πλήρες Ηλεκτρονικό Σύστημα Επικοινωνίας και οι οποίες εμφανίζονται μετά την είσοδο στην υπηρεσία “Outlook”, στην αριστερή στήλη, όπως φαίνεται παρακάτω:
Η δομή προβολής του Ηλεκτρονικού Ταχυδρομείου σας αποτελείται από τρία τμήματα (sections):
- τμήμα 1: προβολή όλων των φακέλων ή/και ομάδων (groups) που έχετε επιλέξει ως αγαπημένα για γρηγορότερη πρόσβαση σε αυτά (“Favorites”), προβολή όλων των φακέλων μηνυμάτων σας (“Folders”) και προβολή όλων των ομάδων σας (“Groups”).
- τμήμα 2: προβολή όλων των μηνυμάτων του φακέλου που επιλέξατε στο τμήμα 1
- τμήμα 3: προβολή του σώματος του μηνύματος που επιλέξατε στο τμήμα 2
Πατώντας με τον κέρσορα στο βελάκι δεξιά του οριζόντιου μενού αναζήτησης “Search” (εικόνα 1), μπορείτε να αναζητήσετε κάποιο μήνυμα επιλέγοντας στα φίλτρα τον φάκελο που επιθυμείτε (“Search in”), τον χρήστη από τον οποίο το λάβατε (“From”), τον χρήστη στον οποίο το στείλατε (“To”), τον τίτλο του μηνύματος (“Subject”) κλπ (εικόνα 2).
- Folders: Λίστα φακέλων που περιέχονται στο γραμματοκιβώτιό σας, όπως το κεντρικό (Inbox), τα απεσταλμένα (Sent Items), τα διεγραμμένα (Deleted Items) κλπ.
Πατώντας δεξί κλικ σε κάποιον από αυτούς, μπορείτε να τον προσθέσετε στην κατηγορία “Favorites” για γρηγορότερη αναζήτηση ή να δημιουργήσετε νέο υποφάκελό του (επιλογή “Create new subfolder“).
Επίσης μπορείτε να δημιουργήσετε νέο φάκελο πατώντας την επιλογή “New folder”.
Επίσης, πατώντας την επιλογή “Teams call” και το εικονίδιο του chat , δίνεται η δυνατότητα βιντεοκλήσεων και συζήτησης μέσω της εφαρμογής Microsoft Teams, η οποία ανοίγει σε διπλανό παράθυρο.
- Message list και filtering: Εμφάνιση στη μεσαία στήλη των μηνυμάτων του επιλεγμένου φακέλου (εικόνα 1) και δυνατότητα προβολής τους αναλόγως την κατηγορία που επιλέγετε (Filter -> All, Unread, To me, Flagged κλπ) (εικόνα 2).
Επίσης, πατώντας τις τρεις κουκκίδες από το μενού πάνω δεξιά μπορείτε, εκτός των άλλων, να δημιουργήσετε έναν κανόνα (“Create
rule”) ή να εκτυπώσετε το επιλεγμένο μήνυμα (“Print”) (εικόνα 3).
Ανοίγει ένα νέο παράθυρο στο οποίο μπορείτε να προσθέσετε τον τίτλο του γεγονότος (“Add a title”), να καλέσετε συμμετέχοντες (“Invite
attendees”), να ορίσετε την ημερομηνία πραγματοποίησής του, τη διάρκειά του και αν θα είναι επαναλαμβανόμενο ή όχι, να
ενεργοποιήσετε κάποιο meeting μέσω της υπηρεσίας Microsoft Teams (“Teams meeting”), να προσθέσετε μια περιγραφή ή να
επισυνάψετε χρήσιμα αρχεία (“Add a description or attach documents”) κλπ. Αφού ολοκληρώσετε την καταχώρηση, πατήστε “Save”:
Επίσης, πατώντας την επιλογή “Teams call” και το εικονίδιο του chat , δίνεται η δυνατότητα βιντεοκλήσεων και συζήτησης μέσω
της εφαρμογής Microsoft Teams, η οποία ανοίγει σε διπλανό παράθυρο.
Για γρηγορότερη πρόσβαση στις συχνότερα χρησιμοποιούμενες επαφές (κατηγορία πάνω αριστερά), μπορείτε να
επιλέξετε την επιθυμητή επαφή από τον φάκελο “All Users” (εικόνα 1) που βρίσκεται κάτω από την κατηγορία “Directory”, και να
πατήσετε την επιλογή “Add to Favorites” πάνω αριστερά (εικόνα 2). Οι επαφές που θα εμφανίζονται θα είναι επίσης και όσες
προσθέσατε ως Favorites στο Outlook.
- Μενού (εικόνα 1): Μπορείτε
- να προσθέσετε σημαντικές εργασίες ή να δείτε τις ήδη καταχωρημένες στην κατηγορία “Important”,
- να προσθέσετε προγραμματισμένες εργασίες ή να δείτε ήδη καταχωρημένες στην κατηγορία “Planned”,
- να δείτε εργασίες οι οποίες σας έχουν ήδη ανατεθεί από άλλον/άλλους χρήστες στην κατηγορία “Assigned to me”,
- να δημιουργήσετε εργασίες στην κατηγορία “Flagged email” που μπορεί να προκύπτουν από email που έχετε σηματοδοτήσει ως
flagged στο Outlook,
- να δημιουργήσετε νέες εργασίες, να δείτε συνολικά τις εργασίες σας και να τις ταξινομήσετε αναλόγως τη σημασία, την
καταληκτική τους ημερομηνία κλπ (επιλογή “Sort” πάνω δεξιά) (εικόνα 2),
- να δημιουργήσετε νέα λίστα εργασιών από την επιλογή “New list”.