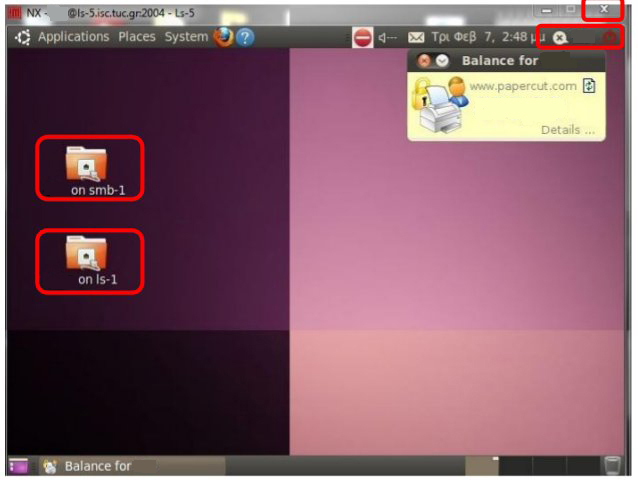Οδηγίες Σύνδεσης με το Διακομιστή Απομακρυσμένης Πρόσβασης Linux Gnome με NX Client ver. 4.0
Σε αυτή τη σελίδα παρέχονται οδηγίες για τη σύνδεση στο διακομιστή απομακρυσμένης πρόσβασης Linux του Μηχανογραφικού Κέντρου. Για γενικά στοιχεία για την υπηρεσία, μπορείτε να ενημερωθείτε από τη σχετική σελίδα.
Με χρήση αυτής της υπηρεσίας παρουσιάζεται στην οθόνη σας ένα πλήρες περιβάλλον εργασίας Gnome Linux, όπως θα το βλέπατε εάν κάνατε χρήση ενός υπολογιστή Linux.
Μπορείτε να κατεβάσετε και να αποσυμπιέστε το αρχείο σύνδεσης Remote Linux (σε αυτή την περίπτωση ακολουθήστε τις οδηγίες από το Βήμα 5 και μετά).
Σύνδεση σε Περιβάλλον Gnome (Desktop Session)
Βήμα 1
Από την επιφάνεια εργασίας των Windows επιλέξτε Έναρξη ⇒ Προγράμματα ⇒ NoMachine ⇒NoMachine. Στη συνέχεια πατήστε στις επιλογές Don’t Show This message again και Continue στα δύο παράθυρα που εμφανίζονται .
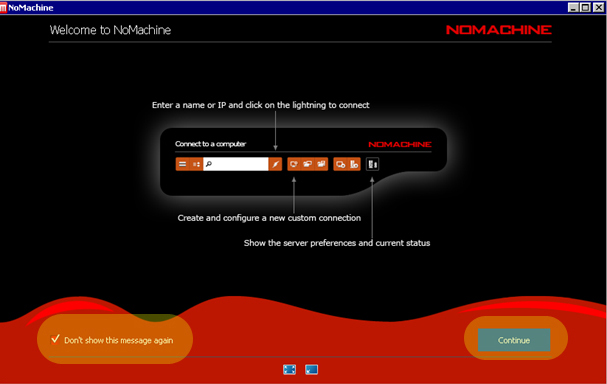
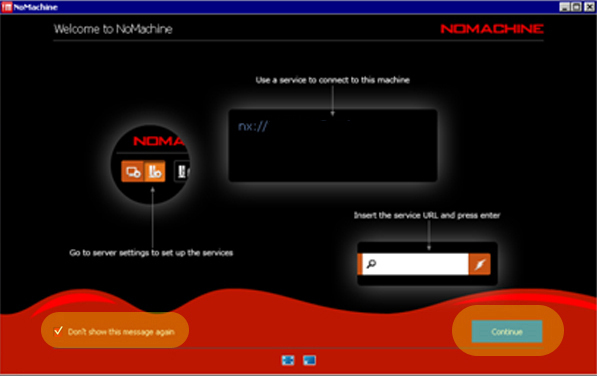
Βήμα 2
Κάντε κλικ στο εικονίδιο «New Computer» (Εικόνα 2).

Βήμα 3
Στο περιβάλλον που θα εμφανιστεί συμπληρώστε τα παρακάτω στοιχεία:
• Name: Remote Linux
• Protocol: SSH
• Host: ls-5.isc.tuc.gr
• Port: 22
Ακολούθως επιλέξτε Advanced (Εικόνα 3) στο δίκτυο.
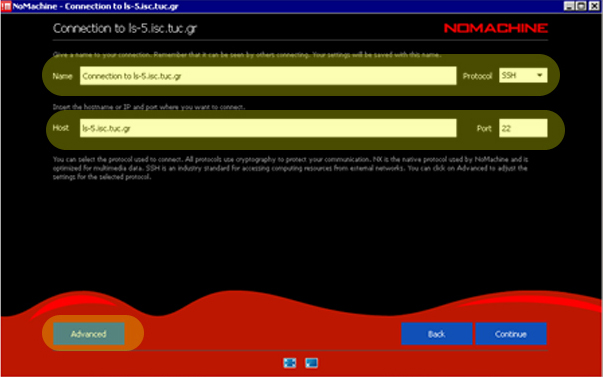
Βήμα 4
Κάνετε κλικ στην επιλογή Use the NoMachine Login και μετά Settings (Εικόνα 4).
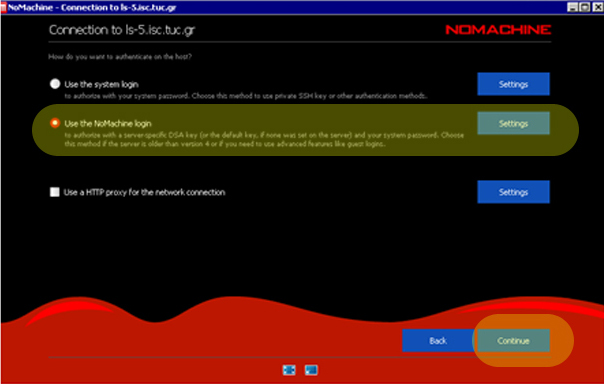
Βήμα 5
Επιλέξτε διαφορετικό κλειδί server ("use an alternate server key") και πατήστε το κουμπί στα δεξία με τις τρεις τελείες για την εύρεση του κλειδιού.
ΠΡΟΣΟΧΗ: Το κλειδί αυτό μπορείτε να το βρείτε εδώ.
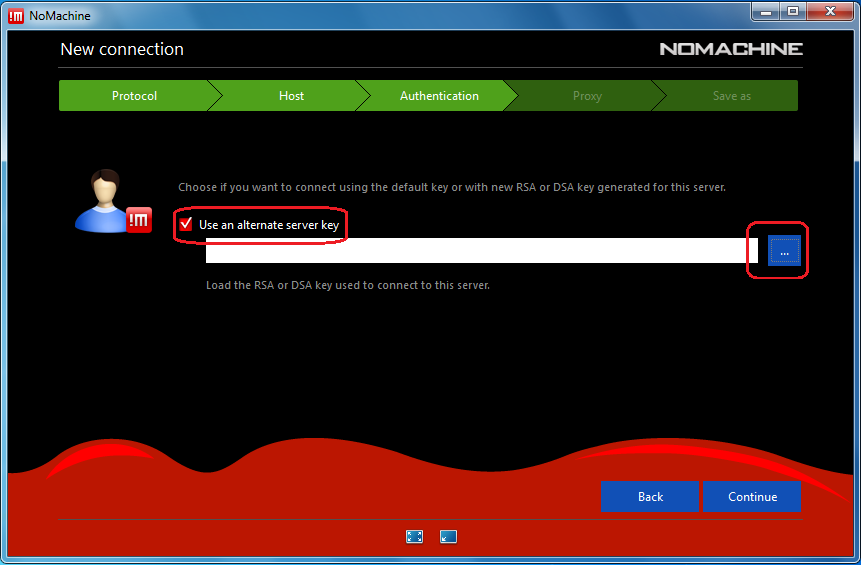
Βήμα 6
Τέλος, πατήστε Connect όπως φαίνεται στην Εικόνα 5.
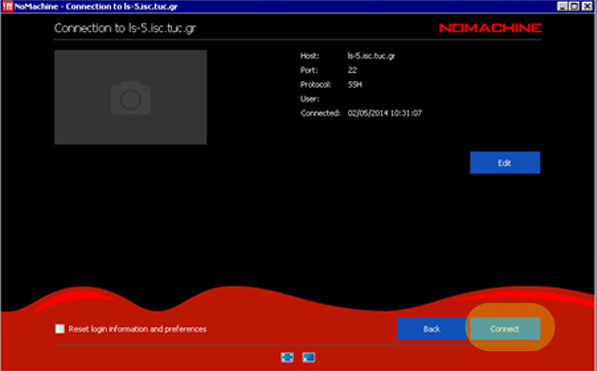
Βήμα 6.Β
Εισάγετε τα προσωπικά σας στοιχεία (username και password)
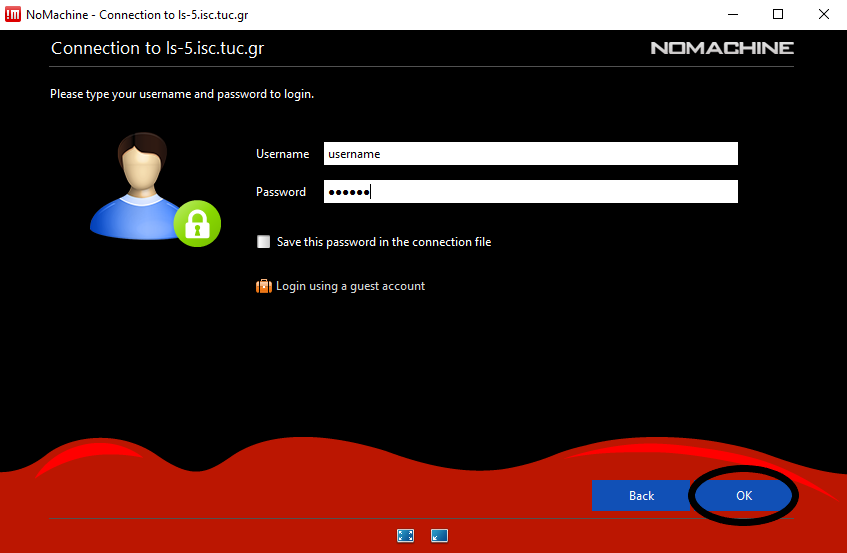
Βήμα 7
Στο νέο παράθυρο που εμφανίζεται κάντε κλικ στο New virtual desktop or custom session

Βήμα 8
Από τη λίστα επιλέξτε Create a new GNOME virtual desktop (Εικόνα 9).
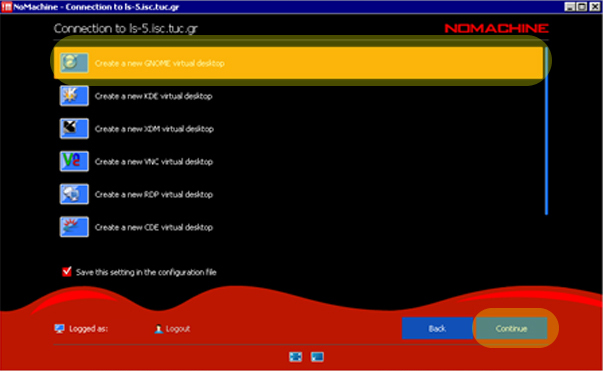
Βήμα 9
Στα επόμενα βήματα ενεργοποιήστε τις δύο επιλογές Don’t Show This message again και Continue (Εικόνες 10α-10β) στο κάτω μέρος της οθόνης.

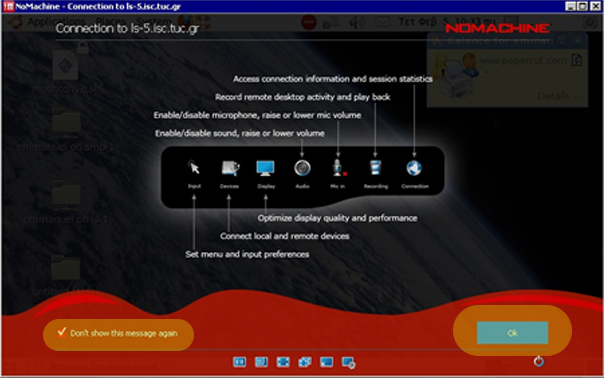
Βήμα 10
Στην Εικόνα 11 φαίνεται η επιφάνεια εργασίας που βλέπετε στην οθόνη του υπολογιστή σας μετά από επιτυχή σύνδεση με το Διακομιστή Απομακρυσμένης Πρόσβασης Linux. Πιο αναλυτικά, στο φάκελο username on smb-1 είναι τα αρχεία που διαθέτετε στο Δικτυακό Δίσκο (Ζ:) του Μηχανογραφικού Κέντρου. Ο φάκελος username on ls-1 είναι o αντίστοιχος δικτυακός δίσκος σας (U:). Έτσι μπορείτε να ανεβάσετε τις ιστοσελίδες σας στο web (http://users.isc.tuc.gr/~username). Με την επιλογή Log off μπορείτε να αποσυνδεθείτε σωστά. Αν χρησιμοποιήσετε την επιλογή x για να αποσυνδεθείτε, τότε δε θα σωθούν τα δεδομένα σας.
Προσοχή !!! Όλες οι εργασίες θα πρέπει να αποθηκεύονται στους δικτυακούς δίσκους και όχι στην επιφάνεια εργασίας γιατί μετά την αποσύνδεση του χρήστη τα δεδομένα που βρίσκονται σε αυτή χάνονται.