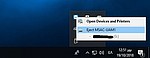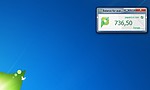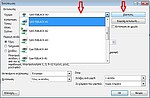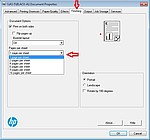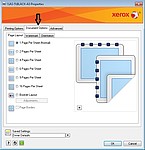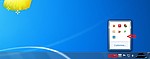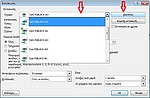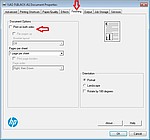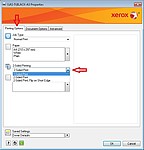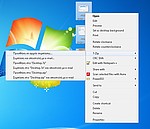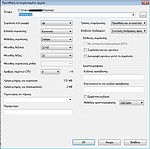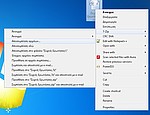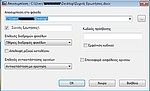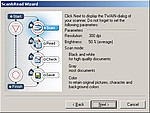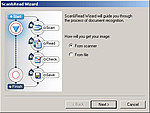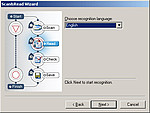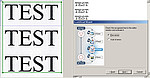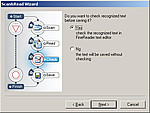Συχνές Ερωτήσεις - FAQ
Επιλέξτε κατηγορίες συχνών ερωτήσεων
Συχνές ερωτήσεις και απαντήσεις
Από πού μπορώ να πάρω τις εκτυπώσεις μου; Εκτύπωση Εγγράφων
Οι εκτυπωτές βρίσκονται εγκατεστημένοι στο ισόγειο του κτιρίου Κ2 – κτίριο ΜΗΠΕΡ, γραφείο Κ2.006, για την εξυπηρέτηση των σταθμών εργασίας των πέντε (5) αιθουσών της ίδιας Κτιριακής Μονάδας.
Από το περιβάλλον εργασίας μου στα Windows λείπουν κάποιες επιλογές (Control Panel, Run, κτλ.). Γιατί; Χρήση Υπολογιστών και Λογισμικού στο Μηχανογραφικό Κέντρο
Για λόγους ασφάλειας των σταθμών εργασίας, οι χρήστες του Τμήματος Εκπαιδευτικής Υπολογιστικής Υποδομής δεν έχουν πλήρη πρόσβαση σε όλη τη λειτουργικότητα ενός σταθμού εργασίας.
Για παράδειγμα, δεν μπορείτε να αλλάξετε ρυθμίσεις που αφορούν τον Πίνακα Ελέγχου (Control Panel), δεν μπορείτε να εγκαταστήσετε ένα δικό σας πρόγραμμα στους δίσκους των σταθμών εργασίας κτλ.
Δεν μπορώ να αποσυνδέσω το USB μου. Τι πρέπει να κάνω; Χρήση Υπολογιστών και Λογισμικού στο Μηχανογραφικό Κέντρο
Για να αποσυνδέσετε τη συσκευή USB, επιλέγετε το εικονίδιο σύνδεσης σε USB που βρίσκεται στο tray (στο κάτω δεξιά άκρο) της επιφάνειας εργασίας του υπολογιστή σας όπως φαίνεται στην παρακάτω εικόνα.
Από το μενού που εμφανίζεται, επιλέγετε “Eject X: ” όπου "Χ" είναι η συσκευή που θέλετε να αποσυνδέσετε και αφαιρείτε το USB όταν εμφανιστεί το μήνυμα “Safe to remove X”.
Προσοχή: Εάν δε χρησιμοποιείται η συσκευή σας από κάποιο πρόγραμμα του υπολογιστή (π.χ. δεν υπάρχουν ανοιχτά αρχεία στη συσκευή που επιλέξατε), η συσκευή σας θα αποσυνδεθεί άμεσα. Σε διαφορετική περίπτωση, θα εμφανίσει μήνυμα λάθους οπότε πρέπει να επαναλάβετε τη διαδικασία αφού σιγουρευτείτε ότι δεν χρησιμοποιείται η συσκευή σας από κάποιο πρόγραμμα.
Ευθύνη Περιεχομένου και Κυρώσεις Προσωπικός Ιστότοπος
Η ευθύνη για το περιεχόμενο και την ανανέωση των σελίδων βαρύνει αποκλειστικά τον κάθε χρήστη.
Η χρήση και η λειτουργία των προσωπικών ιστοσελίδων θα πρέπει να είναι σύμφωνη με τον Κανονισμό Χρήσης και Λειτουργίας του Τμήματος Εκπαιδευτικής Υπολογιστικής Υποδομής, τον Κανονισμό του Κέντρου Δικτύων και Τηλεπικοινωνιών του Πολυτεχνείου και τον Κανονισμό Χρήσης του ΕΔΕΤ.
Απαγορεύεται αυστηρά η δημοσίευση παράνομου ή άσεμνου υλικού ή η παρουσίαση διαφημίσεων.
Σε μια τέτοια περίπτωση οι κυρώσεις είναι πολύ αυστηρές.
Έχω λογαριασμό στο Μηχανογραφικό Κέντρο. Πώς μπορώ να αποκτήσω και λογαριασμό ηλεκτρονικού ταχυδρομείου; Ηλεκτρονικό Ταχυδρομείο
Εφόσον είστε ήδη χρήστης των υπηρεσιών του Τμήματος Εκπαιδευτικής Υπολογιστικής Υποδομής, διαθέτετε ήδη λογαριασμό ηλεκτρονικού ταχυδρομείου της μορφής: username_σας@isc.tuc.gr.
Έχω ξεχάσει τον κωδικό πρόσβασης του λογαριασμού μου. Τι πρέπει να κάνω; Ηλεκτρονικό Ταχυδρομείο , Λογαριασμός e-Υπηρεσιών
Θα πρέπει να απευθυνθείτε στο προσωπικό του Τμήματος Εκπαιδευτικής Υπολογιστικής Υποδομής, έχοντας μαζί σας το πάσο ή την ταυτότητά σας, για να προχωρήσει στην αρχικοποίηση του κωδικού πρόσβασης.
Σε περίπτωση που δεν μπορείτε να παρουσιαστείτε οι ίδιοι προσωπικά, μπορείτε να επικοινωνήσετε μέσω του ανωτέρω αναγραφόμενου email με το προσωπικό του Τμήματος Εκπαιδευτικής Υπολογιστικής Υποδομής. Η αρχικοποίηση του κωδικού σας θα γίνει μόνο εφόσον αποστείλετε μέσω email ένα αντίγραφο της ταυτότητάς σας, για την επιβεβαίωση των στοιχείων σας.
Η θυρίδα του ηλεκτρονικού μου ταχυδρομείου έχει γεμίσει. Πώς μπορώ να την καθαρίσω; Ηλεκτρονικό Ταχυδρομείο
Για να καθαρίσετε τη θυρίδα του ηλεκτρονικού σας ταχυδρομείου θα κάνετε login στο περιβάλλον διαχείρισης της αλληλογραφίας σας και θα ακολουθήσετε τα παρακάτω βήματα:
- Έλεγχος του Κάδου Ανακύκλωσης
Όταν διαγράφετε ένα μήνυμα, αυτό στην πραγματικότητα δε διαγράφεται τελείως αλλά πηγαίνει στον Κάδο Ανακύκλωσης. Για το λόγο αυτό ελέγξτε τον Κάδο Ανακύκλωσης και εάν αυτός δεν είναι άδειος, προχωρήστε στη διαγραφή του περιεχομένου του. Για πιο γρήγορη διαγραφή, μπορείτε να πατήσετε με το δεξί κουμπί του ποντικιού πάνω στον Κάδο Ανακύκλωσης και να επιλέξετε Άδειασμα Φακέλου Διαγραμμένα. - Έλεγχος και Διαγραφή Μηνυμάτων από τη Λίστα Εισερχόμενων
Από τη λίστα εισερχομένων μηνυμάτων, επιλέγετε τα μηνύματα που επιθυμείτε να διαγράψετε και πατάτε την επιλογή Διαγραφή. Να λαμβάνετε πάντα υπόψη σας και το χώρο που καταλαμβάνουν τα συνημμένα αρχεία που είναι πιθανό να σας έχουν σταλεί μαζί με τα μηνύματά σας.
Η διαγραφή θα στείλει τα μηνύματα στον Κάδο Ανακύκλωσης. Πηγαίνετε στον Κάδο και καθαρίστε τον όπως περιγράψαμε παραπάνω. - Έλεγχος και Διαγραφή Μηνυμάτων από τη Λίστα Απεσταλμένων
Ελέγξτε και διαγράψτε τα μηνύματα που περιέχονται στη λίστα απεσταλμένων (είναι τα μηνύματα που έχετε αποστείλει εσείς προς τρίτους) και ιδιαίτερα αυτά που περιέχουν συνημμένα αρχεία και καταλαμβάνουν περισσότερο χώρο.
Προσοχή:
Μηνύματα ενδεχομένως να υπάρχουν και σε άλλους φακέλους: Εξερχόμενα, Πρόχειρα, Ανεπιθύμητη Αλληλογραφία. Θα πρέπει να τα διαγράψετε με την ίδια διαδικασία που ακολουθήθηκε για τη διαγραφή των Εισερχομένων.
Θέλω να μετατρέψω την εργασία μου σε μορφή αρχείου PDF. Τι πρέπει να κάνω; Χρήση Υπολογιστών και Λογισμικού στο Μηχανογραφικό Κέντρο
Μπορείτε να χρησιμοποιήσετε το λογισμικό Adobe Acrobat που διαθέτει το Τμήμα Εκπαιδευτικής Υπολογιστικής Υποδομής. Το λογισμικό αυτό βρίσκεται εγκατεστημένο σε όλους σταθμούς εργασίας του Μηχανογραφικού Τμήματος.
Αφού κάνετε login με το λογαριασμό σας σε έναν διαθέσιμο υπολογιστή ακολουθείτε τα παρακάτω βήματα:
1ος τρόπος
Επιλέγετε το πρόγραμμα Adobe Acrobat από την επιλογή "Start -> Programs -> Adobe Acrobat DC ή Adobe Acrobat Professional"
Επιλέξτε "File -> Create PDF -> From File...".
Από το παράθυρο που θα εμφανιστεί μπορείτε να διαλέξτε το αρχείο που θέλετε να μετατρέψετε σε PDF και να πατήσετε "Open".
Το αρχείο έχει μετατραπεί. Τώρα μπορείτε να πατήσετε "Save" για να το αποθηκεύσετε.
2ος τρόπος
Μπορείτε να χρησιμοποιήσετε τον εικονικό εκτυπωτή CutePDF Writer ο οποίος είναι εγκατεστημένος σε όλους τους υπολογιστές του Μηχανογραφικού Κέντρου με σύστημα MS Windows.
Ανοίξτε το αρχείο που θέλετε να μετατρέψετε σε PDF και στείλτε το προς εκτύπωση επιλέγοντας τον εικονικό εκτυπωτή CutePDF Writer.
3ος τρόπος
Ανοίξτε το αρχείο που θέλετε να μετατρέψετε σε PDF.
Επιλέγετε "File -> Save as -> PDF or XPS" και στο αναδυόμενο εικονίδιο, στο πεδίο "Save as: " επιλέγετε ".pdf".
Μπορώ να εγκαταστήσω δικά μου προγράμματα στους υπολογιστές του Τμήματος Εκπαιδευτικής Υπολογιστικής Υποδομής; Χρήση Υπολογιστών και Λογισμικού στο Μηχανογραφικό Κέντρο
Η εγκατάσταση προγραμμάτων λογισμικού στους σταθμούς εργασίας του Τμήματος Εκπαιδευτικής Υπολογιστικής Υποδομής γίνεται αποκλειστικά και μόνο από το προσωπικό του Τμήματος.
Οι χρήστες του Μηχανογραφικού Κέντρου δεν έχουν τη δυνατότητα να εγκαταστήσουν δικά τους προγράμματα για λόγους ασφάλειας και συντήρησης των σταθμών εργασίας.
Εξαίρεση αποτελεί το διδακτικό προσωπικό που χρησιμοποιεί τις αίθουσες του Τμήματος Εκπαιδευτικής Υπολογιστικής Υποδομής για την πραγματοποίηση μαθημάτων και το οποίο έχει τη δυνατότητα να ζητήσει την εγκατάσταση του απαραίτητου λογισμικού, έχοντας όμως υπόψη ότι η αίτηση πρέπει να γίνει τουλάχιστον δύο (2) εβδομάδες νωρίτερα από την έναρξη διδασκαλίας του αντίστοιχου μαθήματος για λόγους δοκιμής του λογισμικού.
Ο εκτυπωτής έχει βγάλει μήνυμα "Warming Up". Τι πρέπει να κάνω; Εκτύπωση Εγγράφων
Το μήνυμα θα εμφανιστεί σε περίπτωση που ο εκτυπωτής ήταν σε κατάσταση "Sleep Mode" ή αλλιώς "Εξοικονόμηση Ενέργειας", αλλά λειτουργεί κανονικά. Μόλις αποσταλούν εκτυπώσεις μπαίνει σε κατάσταση θέρμανσης κάποιων μηχανικών του τμημάτων που χρειάζονται επιπλέον θερμοκρασία για να λειτουργήσουν.
Σε λίγο οι εκτυπώσεις σας θα αρχίσουν ξανά.
Ο εκτυπωτής έχει σταματήσει να εκτυπώνει και αναβοσβήνει το led "Δεδομένα". Τι πρέπει να κάνω; Εκτύπωση Εγγράφων
Ο εκτυπωτής λειτουργεί κανονικά. Όταν αναβοσβήνει το led "Δεδομένα" σημαίνει ότι λαμβάνει δεδομένα (αριθμός σελίδων κλπ) και προετοιμάζεται για την εκτύπωση.
Παρακαλώ περιμένετε.
Ο εκτυπωτής έχει σταματήσει να εκτυπώνει και αναβοσβήνει το led "Προσοχή". Τι πρέπει να κάνω; Εκτύπωση Εγγράφων
O εκτυπωτής έχει σταματήσει τη λειτουργία εκτύπωσης λόγω κάποιου σφάλματος. Θα πρέπει να ενημερώσετε το προσωπικό του Τμήματος Εκπαιδευτικής Υπολογιστικής Υποδομής για να προχωρήσει στην αντιμετώπιση του προβλήματος.
Ο λογαριασμός του ηλεκτρονικού μου ταχυδρομείου έχει κλείσει. Γιατί; Τί μπορώ να κάνω; Ηλεκτρονικό Ταχυδρομείο
Ο λογαριασμός του ηλεκτρονικού σας ταχυδρομείου έχει κλείσει (δεν μπορείτε να λάβετε ή να στείλετε μήνυμα) όταν η θυρίδα σας έχει υπερβεί κατά πολύ το μέγιστο όριο αποθήκευσης που διατίθεται από την υπηρεσία ηλεκτρονικού ταχυδρομείου και δεν έχετε προχωρήσει, μέσα σε εύλογο χρονικό διάστημα, στον καθαρισμό της αλληλογραφίας σας.
Για το λόγο αυτό πρέπει να προχωρήσετε άμεσα στον καθαρισμό της αλληλογραφίας σας με τον τρόπο που αναφέραμε παραπάνω.
Αν δεν μπορείτε να κάνετε login στο περιβάλλον διαχείρισης της αλληλογραφίας σας, σημαίνει ότι ο λογαριασμός σας έχει κλειδωθεί ή απενεργοποιηθεί και θα πρέπει να απευθυνθείτε στο προσωπικό του Τμήματος Εκπαιδευτικής Υπολογιστικής Υποδομής.
Ποιες βασικές υπηρεσίες προσφέρονται σε έναν χρήστη από το Τμήμα Εκπαιδευτικής Υπολογιστικής Υποδομής (Μηχανογραφικό Κέντρο); Γενικές Ερωτήσεις
Οι βασικές υπηρεσίες που προσφέρει το Τμήμα Εκπαιδευτικής Υπολογιστικής Υποδομής (Μηχανογραφικό Κέντρο) είναι:
- Η υποστήριξη σε υλικό και λογισμικό MS Windows τεσσάρων (4) αιθουσών διδασκαλίας (124 σταθμοί εργασίας) για την πραγματοποίηση εργαστηριακών μαθημάτων σε 12ωρη βάση και μία (1) αίθουσα με 30 σταθμούς εργασίας εκ των οποίων οι 26 σταθμοί είναι με περιβάλλον Linux και οι υπόλοιποι 4 με περιβάλλον MS Windows.
- Η υποστήριξη διαφορετικών περιβαλλόντων εργασίας (MS Windows, Linux Ubuntu).
- Η υποστήριξη εκτυπώσεων (έγχρωμες - ασπρόμαυρες) και σάρωσης εγγράφων.
- Η συντήρηση περιοχών αρχείων των χρηστών.
- Η υποστήριξη του ηλεκτρονικού ταχυδρομείου των χρηστών.
- Η συντήρηση και διαχείριση του κεντρικού ιστοτόπου (website) του Ιδρύματος.
- Η φιλοξενία προσωπικών σελίδων (ιστοτόπων) των χρηστών καθώς και ιστοτόπων άλλων φορέων του Ιδρύματος.
- Η ανάπτυξη εργαλείων διαχείρισης και εξειδικευμένων εφαρμογών.
- Η ασφαλής λειτουργία των υπηρεσιών του Τμήματος, η προστασία από ιούς, spams, επιθέσεις από το δίκτυο, η δημιουργία ασφαλών αντιγράφων κλπ.
- Η υποστήριξη της υπηρεσίας Καταλόγου με το Μητρώο των χρηστών και των υπολογιστών, της υπηρεσίας πιστοποίησης και εξουσιοδότησης χρηστών, της υπηρεσίας ονοματολογίας και διευθυνσιοδότησης κλπ.
Ποιες είναι οι ώρες λειτουργίας του Μηχανογραφικού Κέντρου; Γενικές Ερωτήσεις
Οι αίθουσες υπολογιστών του Τμήματος Εκπαιδευτικής Υπολογιστικής Υποδομής είναι διαθέσιμες για το κοινό:
- Κατά τη διάρκεια του ακαδημαϊκού έτους:
Ημέρες: Δευτέρα - Παρασκευή
Ώρες: 09:00 - 21:00 - Κατά την καλοκαιρινή περίοδο (Ιούλιος-Αύγουστος) και την περίοδο των εορτών των Χριστουγέννων και του Πάσχα:
Ημέρες: Δευτέρα - Παρασκευή
Ώρες: 09:00 - 15:30
Ποιοι μπορούν να χρησιμοποιήσουν το Μηχανογραφικό Κέντρο και τις υπηρεσίες του; Γενικές Ερωτήσεις
Όλα τα μέλη της Ακαδημαϊκής Κοινότητας του Πολυτεχνείου Κρήτης.
Πόσο χώρο διαθέτω για την αποθήκευση σελίδων; Προσωπικός Ιστότοπος
Ο διαθέσιμος χώρος για τις προσωπικές ιστοσελίδες κάθε χρήστη είναι 100 MB.
Πόσους εκτυπωτές διαθέτει το Μηχανογραφικό Κέντρο; Εκτύπωση Εγγράφων
Το Μηχανογραφικό Κέντρο του Τμήματος Εκπαιδευτικής Υπολογιστικής Υποδομής διαθέτει έξι (6) εκτυπωτές τύπου laser:
Τέσσερις (4) εκτυπωτές black and white, διπλής εκτύπωσης, μεγέθους κόλλας Α4 :
- 2 μοντέλα HP LaserJet Enterprise M806
- 1 μοντέλο HP LaserJet 9050dn
- 1 μοντέλο Xerox 4110
Δύο (2) έγχρωμους εκτυπωτές τύπου laser, διπλής εκτύπωσης, μεγέθους κόλλας Α4 :
- 1 μοντέλο HP Color LaserJet Enterprise M553
- 1 μοντέλο HP LaserJet 500 color M551
οι οποίοι μπορούν να χρησιμοποιηθούν για την αποστολή εκτυπώσεων από κάθε σταθμό εργασίας του Τμήματος Εκπαιδευτικής Υπολογιστικής Υποδομής.
Πού βρίσκονται οι αίθουσες των σταθμών εργασίας του Τμήματος Εκπαιδευτικής Υπολογιστικής Υποδομής; Γενικές Ερωτήσεις
Οι αίθουσες των σταθμών εργασίας βρίσκονται στο ισόγειο του κτιρίου Κ2 – κτίριο ΜΗΠΕΡ, για την εξυπηρέτηση της Ακαδημαϊκής Κοινότητας του Πολυτεχνείου Κρήτης.
Πώς μπορώ να ακυρώσω μια εκτύπωση; Εκτύπωση Εγγράφων
Για να ακυρώσετε μια εκτύπωση που έχετε ήδη στείλει και βρίσκεται στην ουρά του εκτυπωτή θα πρέπει :
Είτε να το ακυρώσετε οι ίδιοι πατώντας διπλό κλικ στο εικονίδιο του εκτυπωτή που βρίσκεται κάτω δεξιά της οθόνης και επιλέγοντας όποια επιθυμείτε
Είτε να το ζητήσετε από το γραφείο αρωγής (helpdesk) του Μηχανογραφικού Τμήματος .
Πώς μπορώ να αλλάξω το μυστικό κωδικό του λογαριασμού μου; Ηλεκτρονικό Ταχυδρομείο , Λογαριασμός e-Υπηρεσιών
Για την αλλαγή του μυστικού κωδικού πρόσβασης του λογαριασμού σας, μπορείτε να ακολουθήσετε έναν από τους παρακάτω τρόπους:
- μετά την είσοδο σε σταθμό εργασίας του Μηχανογραφικού Κέντρου, πατήστε CTRL+ALT+DEL, επιλέξετε το κουμπί "Change Password" και συμπληρώστε τα κενά όπως υποδεικνύεται.
- επισκεφτείτε τη σελίδα https://mail.isc.tuc.gr/ και αφού εισέλθετε με το λογαριασμό σας, επιλέξτε από πάνω δεξιά την επιλογή "Settings" ή "Ρυθμίσεις" πατώντας πάνω στο γρανάζι και από το μενού που θα σας εμφανιστεί επιλέξτε “Change password” ή “Αλλαγή κωδικού”.
- επισκεφτείτε τη σελίδα https://pwd.tuc.gr/changepwd/ .
- μετά από επικοινωνία είτε ηλεκτρονικά είτε με φυσική παρουσία στο Τμήμα Αρωγής του Μηχανογραφικού Κέντρου (helpdesk).
Για πιο αναλυτικά ως προς τους περιορισμούς και τις συμβουλές προστασίας του μυστικού κωδικού πρόσβασης, παρακαλώ μεταβείτε στις οδηγίες αλλαγής του.
Πώς μπορώ να αποκτήσω λογαριασμό χρήσης των υπηρεσιών του Τμήματος Εκπαδευτικής Υπολογιστικής Υποδομής; Λογαριασμός e-Υπηρεσιών
Στη σελίδα Λογαριασμός e-Υπηρεσιών υπάρχουν αναλυτικές οδηγίες για τη δημιουργία νέου λογαριασμού.
Πώς μπορώ να αποκτήσω πρόσβαση στην θυρίδα του ηλεκτρονικού μου ταχυδρομείου (από το M.K., το γραφείο, το σπίτι); Ηλεκτρονικό Ταχυδρομείο
Για να αποκτήσετε πρόσβαση στη θυρίδα του ηλεκτρονικού σας ταχυδρομείου, μπορείτε να χρησιμοποιήστε έναν οποιονδήποτε web browser (MS Internet Explorer, Mozilla FireFox κτλ) και να επισκεφτείτε τη σελίδα mail.isc.tuc.gr
Οι χρήστες που διαθέτουν δικό τους υπολογιστή (π.χ. γραφείο, σπίτι κ.λπ.) μπορούν εναλλακτικά να χρησιμοποιήσουν κάποιο από τα γνωστά προγράμματα διαχείρισης αλληλογραφίας (MS Outlook, Mozilla Thunderbird κ.λπ.) αρκεί να προχωρήσουν στις απαραίτητες ρυθμίσεις όπως περιγράφονται εδώ.
Πώς μπορώ να διαβάσω και να στείλω ένα ηλεκτρονικό μήνυμα (Outlook Web App); Ηλεκτρονικό Ταχυδρομείο
Για να δείτε την αλληλογραφία σας ή να στείλετε ένα μήνυμα μπορείτε να συνδεθείτε στην υπηρεσία ηλεκτρονικού ταχυδρομείου από τη διεύθυνση mail.isc.tuc.gr.
Στη συνέχεια, χρησιμοποιείστε το Όνομα Χρήστη και τον Κωδικό Πρόσβασης του λογαριασμού που διαθέτετε στο Τμήμα Εκπαιδευτικής Υπολογιστικής Υποδομής για να συνδεθείτε.
Όταν συνδεθείτε, θα βρεθείτε αμέσως στο περιβάλλον διαχείρισης όπου μπορείτε να δείτε όλα τα περιεχόμενα της αλληλογραφίας σας. Πιο συγκεκριμένα:
- Εμφανίζεται η λίστα με τα εισερχόμενα μηνύματα. Πατώντας με το ποντίκι σας πάνω στα στοιχεία κάποιου ληφθέντος μηνύματος μπορείτε αμέσως να δείτε το περιεχόμενο του.
- Από την αριστερή στήλη μπορείτε να επιλέξετε και να μεταβείτε σε άλλους φακέλους μηνυμάτων.
Για να στείλετε ένα μήνυμα, αρκεί να πατήσετε την επιλογή «Αποστολή» στο πάνω δεξιό μέρος του. Θα πρέπει να συμπληρώσετε:
- Την ηλεκτρονική διεύθυνση αλληλογραφίας του παραλήπτη.
- Τον τίτλο του μηνύματός σας.
- Το περιεχόμενο του μηνύματός σας.
Πώς μπορώ να διαγράψω ένα ηλεκτρονικό μήνυμα (Outlook Web App); Ηλεκτρονικό Ταχυδρομείο
Από το περιβάλλον διαχείρισης της αλληλογραφίας σας, ακολουθείτε τα παρακάτω βήματα:
- Επιλέγετε με το ποντίκι το μήνυμα που θέλετε να διαγράψετε. Πατώντας ταυτόχρονα το πλήκτρο "Ctrl" μπορείτε να επιλέξετε περισσότερα από ένα μηνύματα σε τυχαία θέση, ενώ πατώντας ταυτόχρονα το πλήκτρο "Shift" μπορείτε να επιλέξετε περισσότερα μηνύματα που βρίσκονται σε διαδοχικές θέσεις.
- Στη συνέχεια, θα πατήσετε το πλήκτρο διαγραφής (Delete) που βρίσκεται στο πάνω μέρος της ιστοσελίδας του ταχυδρομείου.
- Το μήνυμα ή τα μηνύματα που επιλέξατε δε θα διαγραφούν οριστικά, αλλά θα μετακινηθούν στο φάκελο με όνομα «Διαγραμμένα».
- Για να διαγράψετε τα μηνύματά σας οριστικά, αρκεί να μεταβείτε στο φάκελο αυτό και να τα διαγράψετε από εκεί ακολουθώντας την ίδια διαδικασία.
Πώς μπορώ να δω το πρόγραμμα μαθημάτων που γίνονται στις αίθουσες του Μηχανογραφικού Κέντρου; Γενικές Ερωτήσεις
Μπορείτε να επισκεφτείτε την κεντρική ιστοσελίδα του Τμήματος Εκπαιδευτικής Υπολογιστικής Υποδομής και να δείτε το Πρόγραμμα Αιθουσών.
Πώς μπορώ να δω το υπόλοιπο των εκτυπώσεών μου; Εκτύπωση Εγγράφων
Οι χρήστες μπορούν να παρακολουθούν το υπόλοιπο των μονάδων εκτύπωσης που διαθέτουν με δύο τρόπους:
- Από το πρόγραμμα που εμφανίζεται με το εικονίδιο στην πάνω δεξιά γωνία της οθόνης.
- Από την Εφαρμογή Παρακολούθησης Προσωπικών Εκτυπώσεων (https://as-4.isc.tuc.gr:9192/user). Στη σελίδα αυτή μπορούν επίσης να παρακολουθήσουν και το σύνολο των εκτυπώσεων που έχουν πραγματοποιήσει στο παρελθόν.’
Πώς μπορώ να εκτυπώσω πολλαπλές σελίδες σε μία σελίδα; Εκτύπωση Εγγράφων
Για να κάνετε εκτυπώσεις πολλαπλών σελίδων σε μία, θα πρέπει να ρυθμίσετε την ιδιότητα Pages per Sheet του εκτυπωτή που επιλέξατε για την εκτύπωσή σας.
Πιο συγκεκριμένα, αφού επιλέξετε την εντολή εκτύπωσης του εγγράφου σας και εμφανιστεί το παράθυρο εκτύπωσης, επιλέγετε τις ιδιότητες του εκτυπωτή από το κουμπί Ιδιότητες (Properties) που βρίσκεται δίπλα στο όνομα του εκτυπωτή (εικόνα 1) και:
1. για τους εκτυπωτές Black-A1, Black-A2 και Black-A4: μεταβαίνετε στην καρτέλα Finishing και από το πεδίο Pages per sheet διαλέγετε την επιθυμητή επιλογή (εικόνα 2).
2. για τον εκτυπωτή Black-A3: μεταβαίνετε στην καρτέλα Document Options και στην καρτέλα Layout, διαλέγετε την επιθυμητή επιλογή (εικόνα 3).
Πώς μπορώ να εκτυπώσω στον έγχρωμο εκτυπωτή; Εκτύπωση Εγγράφων
Από τη λίστα των εκτυπωτών που φαίνονται στο παράθυρο εκτύπωσης, επιλέγετε τον “\\AS-5\COLOR-B1”, αποστέλλετε την εργασία σας και απευθύνεστε στο helpdesk του Μηχανογραφικού Κέντρου για την έγκριση της εκτύπωσης.
Πώς μπορώ να ενεργοποιήσω την προσωπική μου σελίδα; Προσωπικός Ιστότοπος
Η ιστοσελίδα δημιουργείται και συντηρείται από τους ίδιους τους χρήστες και έχει ως βασικό σκοπό την προβολή των ακαδημαϊκών δραστηριοτήτων και ενδιαφερόντων τους.
Οδηγίες θα βρείτε εδώ.
Πώς μπορώ να επιλέξω μια μικρή περιοχή από την επιφάνεια σάρωσης της σελίδας μου; Σάρωση Εγγράφων
Αφού ανοίξετε το πρόγραμμα "EPSON Scan" και κάνετε προεπισκόπηση της σάρωσης του εγγράφου σας, μπορείτε να επιλέξετε μια περιοχή από το έγγραφο που θα σαρωθεί. Πιο συγκεκριμένα, ακολουθήστε τα παρακάτω βήματα:
- Στο παράθυρο της προεπισκόπησης πατήστε και κρατήστε πατημένο πάνω στη σελίδα σας το αριστερό κουμπί του ποντικιού. Στόχος σας είναι να σχεδιάσετε το "περιγεγραμμένο παραλληλόγραμμο" της περιοχής σάρωσης.
- Μετακινείστε το ποντίκι ώστε να επιλέξετε την περιοχή σάρωσης που θέλετε.
- Αφού επιλέξετε την περιοχή σάρωσης αφήστε το κουμπί του ποντικιού.
- Πατήστε "Scan" για να ξεκινήσει η διαδικασία σάρωσης της περιοχής που επιλέξατε.
Πώς μπορώ να κάνω forward τα email μου; Ηλεκτρονικό Ταχυδρομείο
Για να ενεργοποιήσετε την επιλογή email forward της ηλεκτρονικής διεύθυνσης αρκεί να κάνετε τα παρακάτω βήματα:
- Επισκεφτείτε την ιστοσελίδα διαχείρισης του ηλεκτρονικού σας ταχυδρομείου στο Μηχανογραφικό Κέντρο, στη διεύθυνση https://mail.isc.tuc.gr/.
Κάνετε login χρησιμοποιώντας τα στοιχεία του λογαριασμού που διαθέτετε στο Μηχανογραφικό Κέντρο. - Από το μενού επιλογών πάνω δεξιά πατάτε στο γρανάζι κι επιλέγετε Options.
- Επιλέγουμε από αριστερά Organize Email και στην καρτέλα Inbox Rules, ακριβώς από κάτω, πατάμε New και Create a new rule for arriving messages.
- Στην επιλογή When the message arrives and επιλέγουμε Apply to all messages.
- Στην επιλογή Do the following επιλέγουμε Redirect the message to και εκεί εισάγουμε την εξωτερική ηλεκτρονική διεύθυνση στην οποία θέλουμε να προωθούνται τα emails μας.
- Στο τέλος πατάμε Save.
Πώς μπορώ να μεταφέρω τα αρχεία μου στο χώρο που μου έχετε διαθέσει; Προσωπικός Ιστότοπος
Πώς μπορώ να οργανώσω τις Επαφές μου και να δημιουργήσω Λίστες Επαφών (Outlook Web App); Ηλεκτρονικό Ταχυδρομείο
Το περιβάλλον διαχείρισης της αλληλογραφίας σάς δίνει τη δυνατότητα να οργανώσετε τις ηλεκτρονικές διευθύνσεις των προσώπων με τα οποία επικοινωνείτε. Στο περιβάλλον διαχείρισης αλληλογραφίας, πάνω δεξιά επιλέγετε People και αφού βεβαιωθείτε ότι στην αριστερή στήλη είναι επιλεγμένο το My contacts πατάτε Νέα ή New.
- Από την επιλογή New μπορείτε να εισάγετε μια νέα Επαφή, δηλαδή τα στοιχεία και την ηλεκτρονική διεύθυνση ενός νέου προσώπου επικοινωνίας. Αφού συμπληρώσετε τα στοιχεία της επαφής, θα πρέπει να επιλέξετε Αποθήκευση και Κλείσιμο. Η νέα σας επαφή έχει δημιουργηθεί και εισαχθεί στο χώρο επαφών σας.
- Για να προσθέσετε στις Επαφές σας τα στοιχεία και την ηλεκτρονική διεύθυνση ενός αποστολέα που σας έστειλε κάποιο μήνυμα, μπορείτε:
- να ανοίξετε το συγκεκριμένο παράθυρο εμφάνισης του περιεχομένου του μηνύματος,
- να πατήσετε δύο φορές πάνω στο όνομα του αποστολέα,
- και να επιλέξετε Προσθήκη στο Φάκελο Επαφές ή Add to contacts.
Πώς μπορώ να παρακολουθήσω την εξέλιξη της εκτύπωσής μου; Εκτύπωση Εγγράφων
Την εξέλιξη της εκτύπωσής σας μπορείτε να την παρακολουθήσετε:
- Από τον υπολογιστή σας, παρακολουθώντας την ουρά των εκτυπώσεων του εκτυπωτή που επιλέξατε. Αυτό μπορεί να γίνει:
- Από την επιλογή του εικονιδίου εκτύπωσης που εμφανίζεται στο task tray των Windows (στο κάτω δεξιά άκρο της επιφάνειας εργασίας) όταν στείλατε την εκτύπωσή σας.
- Από την επιλογή στο μενού των Windows Start > Devices and Printers όπου εμφανίζεται η λίστα με τους διαθέσιμους εκτυπωτές και πατώντας διπλό κλικ στον εκτυπωτή που στείλατε την εκτύπωσή σας.
- Από τις οθόνες αφής που είναι εγκατεστημένες στο χώρο των εκτυπωτών και καταγράφουν το περιεχόμενο της ουράς κάθε εκτυπωτή και το ιστορικό των εκτυπώσεων που έχουν γίνει κατά τη διάρκεια της ημέρας.
Πώς μπορώ να προσθέσω ένα ή περισσότερα συνημμένα αρχεία σε ένα ηλεκτρονικό μήνυμα (Outlook Web App); Ηλεκτρονικό Ταχυδρομείο
Καθώς γράφετε ένα νέο μήνυμα, μπορείτε, εκτός από το περιεχόμενο του μηνύματός σας, να επισυνάψετε ένα ή περισσότερα αρχεία. Για να το επιτύχετε αυτό, πατάτε στο πλήκτρο «Insert» στο παράθυρο δημιουργίας του νέου μηνύματος, στη συνέχεια επιλέγετε Attachments και το αρχείο που θέλετε να επισυνάψετε και στο τέλος επιλέγετε «Open».
Πώς μπορώ να προσθέσω έναν εκτυπωτή; Εκτύπωση Εγγράφων
Για να προσθέσετε στον υπολογιστή σας έναν εκτυπωτή θα πρέπει να ακολουθήσετε την παρακάτω διαδικασία:
1. Επιλέγετε από το μενού των Windows την επιλογή Start -> Devices and Printers.
2. Στο παράθυρο που εμφανίζεται, για να προσθέσετε τον νέο εκτυπωτή, είτε επιλέγετε από πάνω Add a printer είτε στο πεδίο "Printers and Faxes" κάνετε δεξί κλικ και Add a Printer.
3. Στο παράθυρο που εμφανίζεται επιλέγεται Add a network, wireless or Bluetooth printer.
4. Επιλέγετε τον εκτυπωτή προς προσθήκη και πατάτε Next.
5. Στο επόμενο βήμα πατάτε πάλι Next.
6. Στο τελευταίο βήμα του οδηγού πρέπει να επιλέξετε εάν ο εκτυπωτής που θα προσθέσετε είναι ο default εκτυπωτής που θέλετε να προεπιλέγεται αυτόματα σε κάθε εκτύπωσή σας.
Προσοχή: Στην περίπτωση των έγχρωμων εκτυπωτών, σας προτείνουμε να μην τους ορίζετε ως default.
Πώς μπορώ να προχωρήσω σε περαιτέρω επεξεργασία της ψηφιακής φωτογραφίας που μόλις σάρωσα; Σάρωση Εγγράφων
Μπορείτε να χρησιμοποιήσετε το πρόγραμμα "Adobe Photoshop" το οποίο βρίσκεται εγκατεστημένο στους σταθμούς εργασίας και πολυμέσων.
Πώς μπορώ να ρυθμίσω την ποιότητα της σάρωσης (ανάλυση) εγγράφων; Σάρωση Εγγράφων
Αφού ανοίξετε το πρόγραμμα "EPSON Scan" έχετε κάποιες διαθέσιμες επιλογές σχετικά με τη σάρωση που θέλετε να κάνετε.
- Από την επιλογή "Image Type" μπορείτε να επιλέξετε τον τύπο της σάρωσης ("color" για έγχρωμη σάρωση, "grayscale" για σάρωση σε διαβαθμίσεις του γκρι, "black&white" για ασπρόμαυρη σάρωση).
- Από την επιλογή "Destination" επιλέγετε την ανάλυση της σάρωσής σας. Αν θέλετε η εικόνα που θα δημιουργηθεί να εμφανίζεται μόνο στην οθόνη σας ή το web, επιλέγετε "Screen/Web". Εάν σκοπεύετε να εκτυπώσετε την εικόνα θα πρέπει να επιλέξετε την επιλογή "Printer". Εάν χρειάζεστε μικρότερη ή μεγαλύτερη ανάλυση, από την επιλογή "Other" μπορείτε να θέσετε την τιμή που θέλετε (σε dpi - dots per inch).
- Από την επιλογή "Brightness" μπορείτε να ρυθμίσετε τη φωτεινότητα και την αντίθεση του εγγράφου σας.
Πώς μπορώ να σαρώσω (scan) έγγραφα; Σάρωση Εγγράφων
Το Τμήμα Εκπαιδευτικής Υπολογιστικής Υποδομής διαθέτει τέσσερις (4) συσκευές σάρωσης εγγράφων (scanners) με το αντίστοιχο λογισμικό σάρωσης και ψηφιακής επεξεργασίας εγγράφων που είναι εγκατεστημένα σε τέσσερις (4) σταθμούς εργασίας του Μηχανογραφικού Κέντρου.
Πώς μπορώ να στείλω εκτυπώσεις μιας όψης; Εκτύπωση Εγγράφων
Όλοι οι ασπρόμαυροι εκτυπωτές του Τμήματος Εκπαιδευτικής Υπολογιστικής Υποδομής, έχουν ρυθμιστεί ώστε να εκτυπώνουν σελίδες διπλής όψης για λόγους οικονομίας στο χαρτί και στη χρέωση των μονάδων εκτύπωσης των χρηστών.
Σε περίπτωση που θέλετε να κάνετε εκτύπωση σελίδων μιας όψης θα πρέπει να ρυθμίσετε την ιδιότητα Print on Both Sides του εκτυπωτή που επιλέξατε για την εκτύπωσή σας.
Πιο συγκεκριμένα, αφού επιλέξετε την εντολή εκτύπωσης του εγγράφου σας και εμφανιστεί το παράθυρο εκτύπωσης, επιλέγετε τις ιδιότητες του εκτυπωτή από το κουμπί Ιδιότητες (Properties) που βρίσκεται δίπλα στο όνομα του εκτυπωτή (εικόνα 1) και:
1. για τους εκτυπωτές Black-A1, Black-A2 και Black-A4: μεταβαίνετε στην καρτέλα Finishing και απενεργοποιείτε την επιλογή Print On Both Sides (εικόνα 2).
2. για τον εκτυπωτή Black-A3: μεταβαίνετε στην καρτέλα Printing Options και στο πεδίο 2-Sided Printing, επιλέγετε 1-Sided Print (εικόνα 3).
Πώς μπορώ να στείλω ένα μήνυμα σε περισσότερους του ενός παραλήπτες (Outlook Web App); Ηλεκτρονικό Ταχυδρομείο
Για να στείλετε ένα μύνημα σε πολλούς παραλήπτες ταυτόχρονα μπορείτε από το παράθυρο δημιουργίας νέου μηνύματος:
Να συμπληρώνετε την ηλεκτρονική διεύθυνση των παραλήπτών στο πεδίο "Προς", "Κοιν.", ή "Ιδιαίτ. Κοιν." χωρίζοντας τους με ελληνικό ερωτηματικό ανάλογα με το εάν θέλετε να στείλετε το μύνημα σε όλους τους παραλήπτες, να κάνετε κοινοποίηση ή να κάνετε ιδιαίτερη κοινοποίηση.
- "Προς": Στο πεδίο αυτό πληκτρολογούμε τη διεύθυνση του παραλήπτη ή την επιλέγουμε από το τις Επαφές. Μπορούμε να στείλουμε ταυτόχρονα το μήνυμά μας σε περισσότερους από έναν παραλήπτες. Στο πεδίο αυτό βάζουμε τον άμεσο παραλήπτη ή τους άμεσους παραλήπτες του μηνύματός μας.
- Κοιν.: Συμπληρώνουμε το πεδίο αυτό, αν θέλουμε το ίδιο μήνυμα να πάει και σε άλλους παραλήπτες. Η λίστα των παραληπτών είναι γνωστή σε όλους τους υπόλοιπους παραλήπτες. Το πεδίο αυτό μοιάζει με την κοινοποίηση των εγγράφων. των υπηρεσιών.
- Ιδιαίτ. Κοιν: Το πεδίο αυτό είναι όμοιο με το πεδίο "Κοιν." με τη διαφορά ότι η λίστα παραληπτών του μηνύματος δεν είναι γνωστή στους επιμέρους παραλήπτες. Για να την ενεργοποιήσετε κάνετε διπλό κλικ στην "Κοιν." και στο νέο παράθυρο επιλέγετε την “Ιδιαίτ. Κοιν.”
Εναλλακτικά, εάν δε θυμάστε την ηλεκτρονική διεύθυνση μπορείτε να πατήσετε πάνω στο κουμπί "Προς", "Κοιν.", ή "Ιδιαίτ. Κοιν." ώστε να χρησιμοποιήσετε το εργαλείο αναζήτησης διευθύνσεων από τη λίστα επαφών σας:
- Στο πεδίο "Εύρεση ονομάτων σε:" επιλέγετε "Επαφές".
- Συμπληρώνετε οποιοδήποτε πεδίο επιθυμειτε βάσει του οποίου θα κάνετε αναζήτηση στις "Επαφές" και πατάτε "Εύρεση".
- Επιλέγετε την επαφή από τη λίστα αποτελεσμάτων που εμφανίζεται στο κάτω μέρος του παραθύρου και την εισάγετε στους παραλήπτες πατώντας ένα από τα κουμπιά "Προς", "Κοιν." και "Ιδιαιτ. κοιν".
- Η επαφή έχει προστεθεί επιτυχώς στους παραλήπτες. Πατάτε κλείσιμο και επιστρέφετε στο παράθυρο σύνταξης του μηνύματος.
Πώς μπορώ να συμπιέσω/αποσυμπιέσω ένα αρχείο; Χρήση Υπολογιστών και Λογισμικού στο Μηχανογραφικό Κέντρο
Συμπίεση Αρχείου:
Για να συμπιέσετε ένα ή περισσότερα αρχεία, επιλέγετε τα αρχεία που θέλετε και πατάτε δεξί κλικ. Στο μενού που εμφανίζεται επιλέγετε "7-Zip -> Add to archive..." ή "Προσθήκη σε αρχείο συμπίεσης..." (εικόνα 1).
Στο πεδίο "Archive:" ή "Όνομα" γράφετε το όνομα του συμπιεσμένου αρχείου που θα δημιουργήσετε, χωρίς να αλλάξετε την κατάληξη ".7z". Επιλέγετε το κουμπί "..." και στο παράθυρο που εμφανίζεται, διαλέγετε πού θέλετε να αποθηκευτεί το συμπιεσμένο αρχείο. Στη συνέχεια, από το πεδίο "Archive format:" επιλέγετε "Zip". Τέλος, πατήστε "OK" και το αρχείο θα δημιουργηθεί (εικόνα 2).
Αποσυμπίεση Αρχείου:
Για να αποσυμπιέσετε ένα αρχείο, το επιλέγετε και πατάτε δεξί κλικ. Εάν θέλετε τα αποσυμπιεσμένα αρχεία να αποθηκευτούν στον ίδιο φάκελο που βρίσκεται το συμπιεσμένο αρχείο, στο μενού που εμφανίζεται επιλέγετε "7-Zip-> Extract Here" ή "Αποσυμπίεση εδώ".
Εάν θέλετε τα αποσυμπιεσμένα αρχεία να αποθηκευτούν σε άλλο φάκελο, στο μενού που εμφανίζεται επιλέγετε "7-Zip-> Extract files..." ή "Αποσυμπίεση αρχείων..." (εικόνα 3).
Στο πεδίο "Αποσυμπίεση στο φάκελο", επιλέγετε το κουμπί "..." και στο παράθυρο που εμφανίζεται, διαλέγετε πού θέλετε να αποθηκευτεί το αποσυμπιεσμένο αρχείο. Στο πεδίο ακριβώς από κάτω συμπληρώνετε το όνομα που επιθυμείτε. Τέλος, πατάτε "ΟΚ" στα δύο παράθυρα που έχετε ανοίξει για να ξεκινήσει η διαδικασία αποσυμπίεσης (εικόνα 4).
Πώς μπορώ να χρησιμοποιήσω την Αυτόματη Αρχειοθέτηση (AutoArchive) των emails μου; Ηλεκτρονικό Ταχυδρομείο , Λογαριασμός e-Υπηρεσιών
Αν χρησιμοποιείτε το πρόγραμμα Microsoft Outlook για την ηλεκτρονική σας αλληλογραφία (με χρήση του πρωτοκόλλου ΜΑΡΙ) τότε, σε περίπτωση που έχετε λάβει email ότι το γραμματοκιβώτιο σας είναι σχεδόν πλήρες (και άρα πρέπει να αρχίσετε να διαγράφετε στοιχεία), έχετε τη δυνατότητα διαγραφής παλιών emails με τη λειτουργία της Αυτόματης Αρχειοθέτησης (AutoArchive). Είναι μια ιδιαίτερα χρήσιμη λειτουργία καθώς δίνει τη δυνατότητα να διαγραφούν αυτόματα παλιά emails ή να μεταφερθούν σε ένα αρχείο αποθήκευσης. Σημειώστε ότι το αρχείο αυτό δε βρίσκεται στο γραμματοκιβώτιο σας αλλά το επιλέγετε εσείς να βρίσκετε κάπου τοπικά στον υπολογιστή σας και καλό είναι στη συνέχεια να το παίρνετε backup.
Η διαδικασία της Αυτόματης Αρχειοθέτησης ολοκληρώνεται σε δύο βήματα. Πρώτα, ενεργοποιείτε τη δυνατότητα Αυτόματη Αρχειοθέτηση (AutoArchive). Στη συνέχεια, ορίζετε τις ιδιότητες της Αυτόματης Αρχειοθέτησης (AutoArchive) σε κάθε φάκελο που θέλετε να αρχειοθετήσετε. Σε επίπεδο φακέλου, μπορείτε να καθορίσετε τα στοιχεία που πρόκειται να αρχειοθετηθούν καθώς και τη συχνότητα αρχειοθέτησης. Μπορείτε να αρχειοθετείτε αυτόματα μεμονωμένους φακέλους ή μπορείτε να ορίζετε μια προεπιλεγμένη ρύθμιση Αυτόματης Αρχειοθέτησης (AutoArchive) για όλους τους φακέλους και, στη συνέχεια, να ρυθμίζετε τις παραμέτρους Αυτόματης Αρχειοθέτησης μεμονωμένων φακέλων, οι οποίοι δε θέλετε να χρησιμοποιούν τις προεπιλεγμένες ρυθμίσεις.
Η Αυτόματη Αρχειοθέτηση (εφόσον έχει επιλεγεί) εκτελείται αυτόματα σε κάθε εκκίνηση του Outlook. Το Outlook ελέγχει τις ιδιότητες της Αυτόματης Αρχειοθέτησης κάθε φακέλου κατά ημερομηνία και μετακινεί τα παλιά στοιχεία στο αρχείο αρχειοθέτησης. Τα στοιχεία που μεταφέρονται στο φάκελο "Διαγραμμένα" (Deleted Items) διαγράφονται. Από προεπιλογή, πολλοί φάκελοι του Outlook ρυθμίζονται με ενεργοποιημένη τη δυνατότητα Αυτόματη Αρχειοθέτηση (AutoArchive). Ακολουθεί μια λίστα φακέλων που έχουν ενεργοποιημένη τη δυνατότητα Αυτόματη Αρχειοθέτηση (AutoArchive) καθώς και η προεπιλεγμένη περίοδος λήξης κάθε φακέλου:
- Ο φάκελος "Ημερολόγιο" (Calendar) (6 μήνες)
- Ο φάκελος "Εργασίες" (Tasks) (6 μήνες)
- Ο φάκελος "Απεσταλμένα" (Sent Items) (2 μήνες)
- Ο φάκελος "Διαγραμμένα" (Deleted Items) (2 μήνες)
Στους φακέλους "Εισερχόμενα" (Inbox), "Σημειώσεις" (Notes), "Επαφές" (Contacts) και "Πρόχειρα" (Drafts) η δυνατότητα Αυτόματη Αρχειοθέτηση (AutoArchive) δεν ενεργοποιείται αυτόματα. Επίσης, δεν μπορείτε να χρησιμοποιήσετε τη δυνατότητα Αυτόματη Αρχειοθέτηση (AutoArchive) με το φάκελο "Επαφές" (Contacts), ο οποίος δε διαθέτει ιδιότητα αρχειοθέτησης.
Τρόπος ενεργοποίησης της Αυτόματης Αρχειοθέτησης (AutoArchive)
- Από το μενού Εργαλεία (Tools), κάντε κλικ στην εντολή Επιλογές (Options) και κατόπιν κάντε κλικ στην καρτέλα Άλλο (Other).
- Κάντε κλικ στην επιλογή Αυτόματη Αρχειοθέτηση (AutoArchive).
- Κάντε κλικ για να επιλέξετε το πλαίσιο ελέγχου Αυτόματη Αρχειοθέτηση Κάθε (AutoArchive Every) και, στη συνέχεια, καθορίστε τη συχνότητα εκτέλεσης της αυτόματης αρχειοθέτησης, πληκτρολογώντας έναν αριθμό στο πλαίσιο ημέρες (days).
- Εάν θέλετε να λαμβάνετε ειδοποιήσεις πριν από την αρχειοθέτηση των στοιχείων, κάντε κλικ για να επιλέξετε το πλαίσιο ελέγχου Ειδοποίηση πριν από την εκτέλεση της Αυτόματης Αρχειοθέτησης (Prompt Before AutoArchive).
- Στο πλαίσιο Προεπιλεγμένο αρχείο αρχειοθέτησης (Default archive file), πληκτρολογήστε ένα όνομα αρχείου για τα αρχειοθετημένα στοιχεία που πρόκειται να μεταφερθούν σε αυτό ή κάντε κλικ στην επιλογή Αναζήτηση (Browse) για να επιλέξετε από μια λίστα.
- Κάντε κλικ στο κουμπί ΟΚ και στα δύο παράθυρα διαλόγου.
Τώρα που έχετε ενεργοποιήσει την Αυτόματη Αρχειοθέτηση (AutoArchive), μπορείτε να ορίσετε ιδιότητες Αυτόματης Αρχειοθέτησης για κάθε φάκελο.
Τρόπος ορισμού ιδιοτήτων Αυτόματης Αρχειοθέτησης για ένα φάκελο
- Στη Λίστα φακέλων (Folder List), κάντε δεξί κλικ στο φάκελο που θέλετε να αρχειοθετείται αυτόματα και, στη συνέχεια, κάντε κλικ στην εντολή Ιδιότητες (Properties).
- Κάντε κλικ στην καρτέλα Αυτόματη αρχειοθέτηση (AutoArchive).
- Για να ορίσετε τις ιδιότητες Αυτόματης Αρχειοθέτησης για αυτόν το φάκελο, κάντε κλικ για να επιλέξετε το στοιχείο Εκκαθάριση στοιχείων παλιότερων από (Clean out items older than).
- Για να καθορίσετε το χρόνο αυτόματης μεταφοράς των στοιχείων στο αρχείο αρχειοθέτησης, πληκτρολογήστε έναν αριθμό στο πλαίσιο Μήνες (Months).
- Για να καθορίσετε ένα αρχείο όπου θα μεταφέρονται τα αρχειοθετημένα στοιχεία, κάντε κλικ στην επιλογή Μεταφορά των παλιών στοιχείων σε (Move old items to).
- Στο πλαίσιο Μεταφορά των παλιών στοιχείων σε (Move old items to), πληκτρολογήστε ένα όνομα αρχείου για τα αρχειοθετημένα στοιχεία ή κάντε κλικ στην επιλογή Αναζήτηση (Browse) για να επιλέξετε από μια λίστα και, στη συνέχεια, κάντε κλικ στο κουμπί OK.
Πώς μπορώ να χρησιμοποιήσω το πρόγραμμα OCR για να μετατρέψω μια εικόνα σε κείμενο; Σάρωση Εγγράφων
Το πρόγραμμα OCR βρίσκεται εγκατεστημένο μόνο στους σταθμούς εργασίας του Τμήματος που διαθέτουν σαρωτή.
Για να μετατρέψετε μια εικόνα σε αρχείο κειμένου, λογιστικού φύλλου κτλ. ακολουθείστε τα παρακάτω βήματα:
- Ανοίγετε το πρόγραμμα "ABBYY FineReader 6.0", που βρίσκεται στην επιφάνεια εργασίας.
- Πατήστε "Scan & Read" για να ξεκινήσει η διαδικασία μετατροπής. Με τον τρόπο αυτό ενεργοποιείται ο οδηγός του προγράμματος που περιλαμβάνει τα παρακάτω βήματα (3 έως 7).
- Εάν η εικόνα σας είναι ήδη σε ψηφιακή μορφή, επιλέγετε "From file". Διαφορετικά, μπορείτε να τοποθετήσετε τη φωτογραφία σας στο σαρωτή που βρίσκεται συνδεδεμένος με τον υπολογιστή σας και να επιλέξετε "From scanner". Στην περίπτωση αυτή θα ξεκινήσετε το πρόγραμμα σάρωσης "EPSON Scan".
- Επιλέξτε τη γλώσσα του κειμένου ώστε να βοηθήσετε τον οδηγό στη μετάφραση και τη μετατροπή της εικόνας σε κείμενο.
- Μόλις τελειώσει η μετατροπή, επιλέξτε "Few errors" εάν έχουν γίνει λίγα ή καθόλου λάθη. Σε αντίθετη περίπτωση πατήστε "Back" για να γυρίσετε στο προηγούμενο βήμα και δοκιμάστε ξανά.
- Αφού πάνε όλα καλά θα σας δοθεί η επιλογή για ορθογραφικό έλεγχο.
- Τέλος, επιλέξτε "Save to File" για να προσδιορίσετε τη μορφή, το όνομα και τη θέση αποθήκευσης του αρχείου σας.
Σε ποια διεύθυνση εμφανίζεται η σελίδα μου ώστε να την επισκέπτονται οι χρήστες του Internet; Προσωπικός Ιστότοπος
Η ιστοσελίδα των χρηστών είναι διαθέσιμη στην διεύθυνση:
users.isc.tuc.gr/~username
όπου username είναι το όνομα χρήστη του λογαριασμού που διαθέτετε στο Τμήμα Εκπαιδευτικής Υπολογιστικής Υποδομής.
Σε ποιες περιπτώσεις "κλειδώνει" ο λογαριασμός μου; Λογαριασμός e-Υπηρεσιών
Ο λογαριασμός ενός χρήστη μπορεί να κλειδωθεί όταν έχετε πληκτρολογήσει λάθος τον κωδικό πρόσβασης του λογαριασμού σας για επτά (7) συνεχόμενες φορές.
Τι πρέπει να κάνω για να δεσμεύσω αίθουσα στο Μ.Κ.; Χρήση Αιθουσών Διδασκαλίας
Δικαίωμα δέσμευσης αίθουσας στο Μηχανογραφικό Κέντρο έχουν μόνο οι διδάσκοντες των μαθημάτων και οι βοηθοί τους.
Η δέσμευση αίθουσας γίνεται από τους ίδιους εγκαίρως, εφόσον έχουν ελέγξει τη διαθεσιμότητα των αιθουσών και εγκρίνεται από το προσωπικό του Τμήματος Εκπαιδευτικής Υπολογιστικής Υποδομής προς αποφυγή κωλύματος. Η αλλαγή και τροποποίηση των ωρών γίνεται και πάλι από τους ίδιους.
Δέσμευση Αίθουσας Μηχανογραφικού Κέντρου
Τι πρέπει να κάνω εάν θέλω να ανανεωθούν οι εκτυπώσεις μου; Εκτύπωση Εγγράφων
Σύμφωνα με απόφαση της Επιτροπής Μηχανογραφικού και Δικτύων, δυνατότητα ανανέωσης των μονάδων εκτύπωσης (πέραν των 650 που δίνονται στην αρχή κάθε ακαδημαϊκού εξαμήνου) έχουν μόνο οι τελειόφοιτοι προπτυχιακοί και μεταπτυχιακοί φοιτητές, ώστε να μπορούν έτσι, εφόσον είναι αναγκαίο, να εκτυπώσουν τη διπλωματική ή μεταπτυχιακή τους εργασία.
Σε αυτούς, δίνονται 500 επιπλέον μονάδες εκτύπωσης, εφόσον προσκομίσουν βεβαίωση από τον επιβλέποντα καθηγητή της εργασίας τους ή την Γραμματεία του Τμήματός τους.
Τι πρέπει να κάνω εάν θέλω να ζητήσω την εγκατάσταση λογισμικού στο Μ.Κ.; Χρήση Αιθουσών Διδασκαλίας
Πρέπει να συμπληρώσετε την Αίτηση Εγκατάστασης Λογισμικού που θα βρείτε στην ιστοσελίδα του Τμήματος Εκπαιδευτικής Υπολογιστικής Υποδομής και να την καταθέσετε μέσω ταχυδρομείου ή fax στο προσωπικό του Τμήματος.
Τι ρυθμίσεις πρέπει να κάνω σε περίπτωση που θέλω να χρησιμοποιήσω κάποιο από τα προγράμματα MS Outlook, MS Outlook Express, Mozilla Thunderbird για να έχω πρόσβα Ηλεκτρονικό Ταχυδρομείο
Τι τεχνολογίες μπορώ να χρησιμοποιήσω για την παρουσίαση της ιστοσελίδας μου; Προσωπικός Ιστότοπος
Μέχρι αυτή τη στιγμή οι τεχνολογίες που υποστηρίζονται και μπορείτε να χρησιμοποιήσετε για την παρουσίαση της ιστοσελίδας σας είναι η HTML, Javascript, CSS, και SSI.
Δεν υποστηρίζεται η χρησιμοποίηση Βάσεων Δεδομένων και Δυναμικής Παρουσίασης Δεδομένων (π.χ. τύπου PHP, ASP, JSP κλπ.)
Υπάρχει περιορισμός στον αριθμό των εκτυπώσεων για κάθε χρήστη; Πόσο "κοστίζει" μια εκτύπωση; Εκτύπωση Εγγράφων
Όλοι οι χρήστες του Μηχανογραφικού Κέντρου έχουν δικαίωμα εκτύπωσης αξίας 650 μονάδων ανά ακαδημαϊκό εξάμηνο. Οι μονάδες εκτύπωσης ανανεώνονται στην αρχή κάθε ακαδημαϊκού εξαμήνου.
Για την καλύτερη διαχείριση των πόρων αλλά και του κόστους της υπηρεσίας εκτύπωσης, έχει υιοθετηθεί η παρακάτω πολιτική χρέωσης σελίδων:
1 σελίδα μονής όψης προς τους ασπρόμαυρους εκτυπωτές χρεώνεται με 1 μονάδα εκτύπωσης.
1 σελίδα διπλής όψης προς τους ασπρόμαυρους εκτυπωτές χρεώνεται με 1,75 μονάδες εκτύπωσης (έκπτωση 25%).
1 σελίδα προς τους έγχρωμους εκτυπωτές χρεώνεται με 15 μονάδες εκτύπωσης ανά όψη (δεν υπάρχει έκπτωση για σελίδες διπλής όψης).