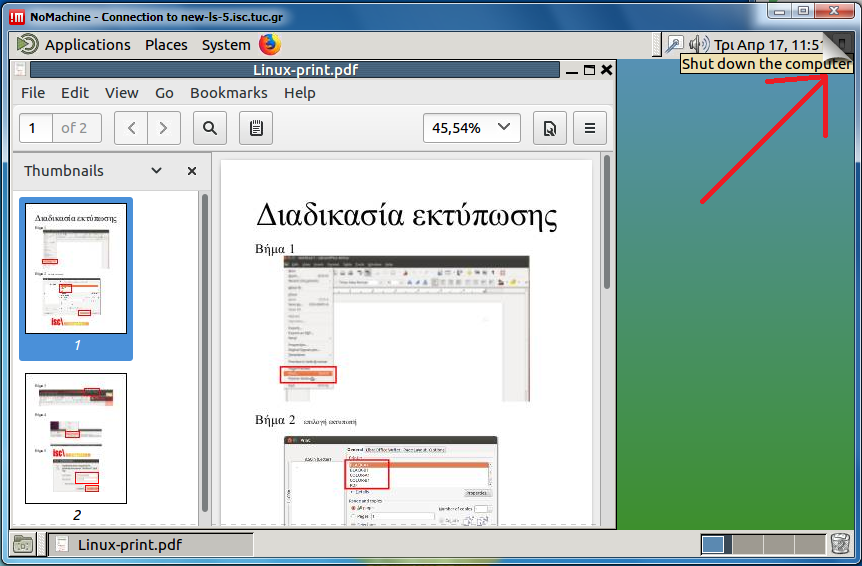Οδηγίες Σύνδεσης με το Διακομιστή Απομακρυσμένης Πρόσβασης Linux Gnome με NX Client ver. 5.0
Σε αυτή τη σελίδα παρέχονται οδηγίες για τη σύνδεση στο διακομιστή απομακρυσμένης πρόσβασης Linux του Μηχανογραφικού Κέντρου. Για γενικά στοιχεία για την υπηρεσία, μπορείτε να ενημερωθείτε από τη σχετική σελίδα.
Με χρήση αυτής της υπηρεσίας παρουσιάζεται στην οθόνη σας ένα πλήρες περιβάλλον εργασίας Gnome Linux, όπως θα το βλέπατε εάν κάνατε χρήση ενός υπολογιστή Linux.
Μπορείτε να κατεβάσετε και να αποσυμπιέστε το αρχείο σύνδεσης Remote Linux (σε αυτή την περίπτωση ακολουθήστε τις οδηγίες από το Βήμα 10 και μετά).
Eάν έχετε ήδη δημιουργήσει τις ρυθμίσεις της σύνδεσης, προχωρήστε στο Βήμα 10.
Δημιουργία Σύνδεσης σε Περιβάλλον Gnome (Desktop Session)
Βήμα 1
Από την επιφάνεια εργασίας των Windows επιλέξτε Έναρξη ⇒ Προγράμματα ⇒ NoMachine ⇒NoMachine.
Βήμα 2
Επιλέξτε πρωτόκολλο SSH.
Βήμα 3
Στο περιβάλλον που θα εμφανιστεί συμπληρώστε τα παρακάτω στοιχεία:
• Host: ls-5.isc.tuc.gr
• Port: 22
Βήμα 4
Επιλέξτε "No Machine Login".
Βήμα 5
Επιλέξτε διαφορετικό κλειδί server ("use an alternate server key") και πατήστε το κουμπί στα δεξία με τις τρεις τελείες για την εύρεση του κλειδιού.
ΠΡΟΣΟΧΗ: Το κλειδί αυτό μπορείτε να το βρείτε εδώ
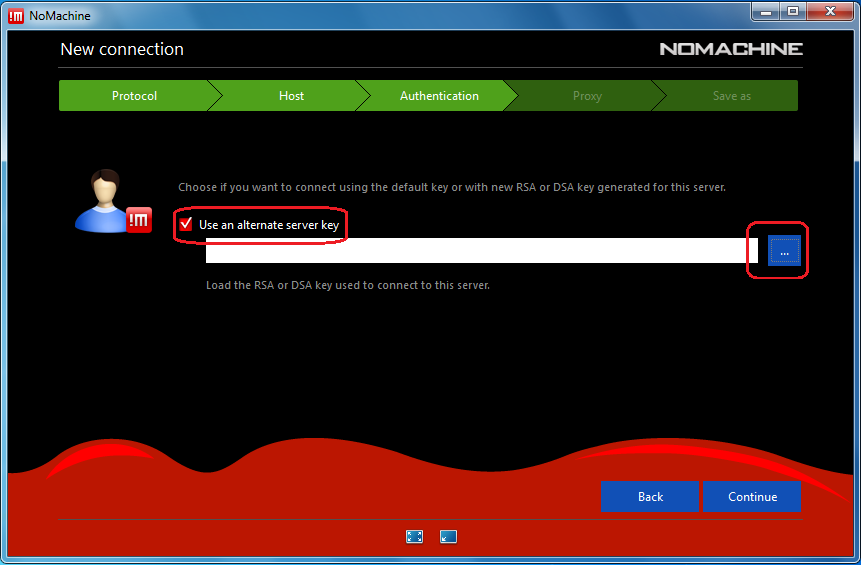
Βήμα 6
Περιηγηθείτε στον φάκελο που κατεβάσατε το αρχείο κλειδιού και επιλέξτε το.
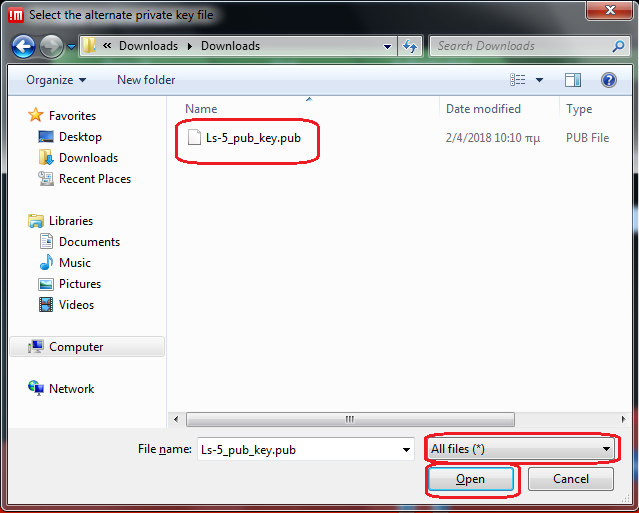
Βήμα 7
Επιβεβαιώστε το αρχείο και προχωρήστε στο επόμενο βήμα ("Continue").
Βήμα 8
Επιλέξτε σύνδεση ΧΩΡΙΣ proxy.
Βήμα 9
Δώστε ένα επιθυμητό όνομα σύνδεσης. (π.χ. TUC Remote Linux κ.λπ.)
Σύνδεση στον Server.
Βήμα 10
Κάντε διπλό κλικ στο εικονίδιο της σύνδεσης που μόλις δημιουργήσατε.
Βήμα 11.Α
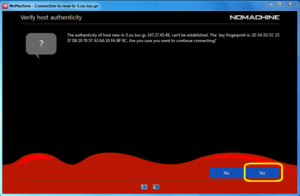
Επιλέξτε "Yes" ότι θέλετε να συνεχίσετε.
Βήμα 11.B
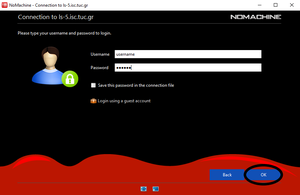
Εισάγετε τα προσωπικά στοιχεία σας (username και password).
Βήμα 13
Για να βρείτε τις ρυθμίσεις της σύνδεσης (π.χ. ανάλυση, ποιότητα, ήχος κλπ) ή για να αποσυνδεθείτε μετακινήστε τον κέρσορα στην πάνω δεξία γωνία της εφαρμογής και πατήστε κλικ όπως φαίνεται στην εικόνα.