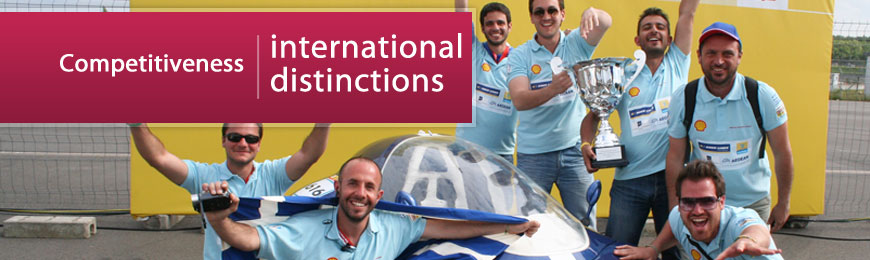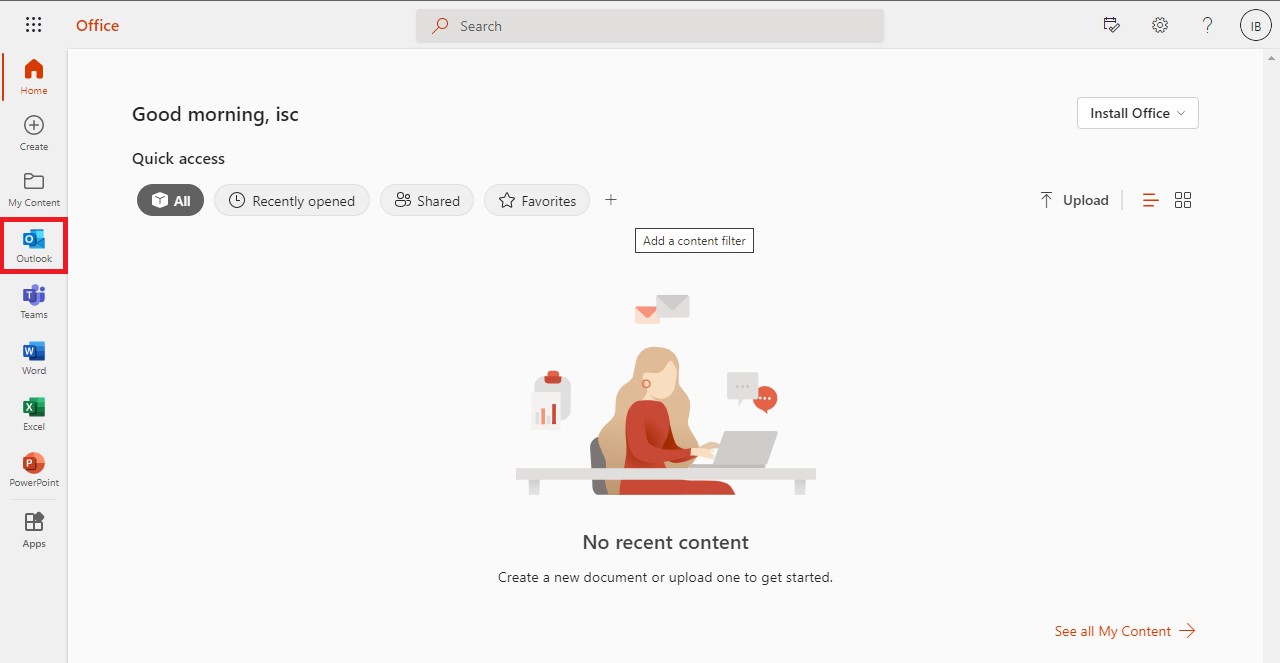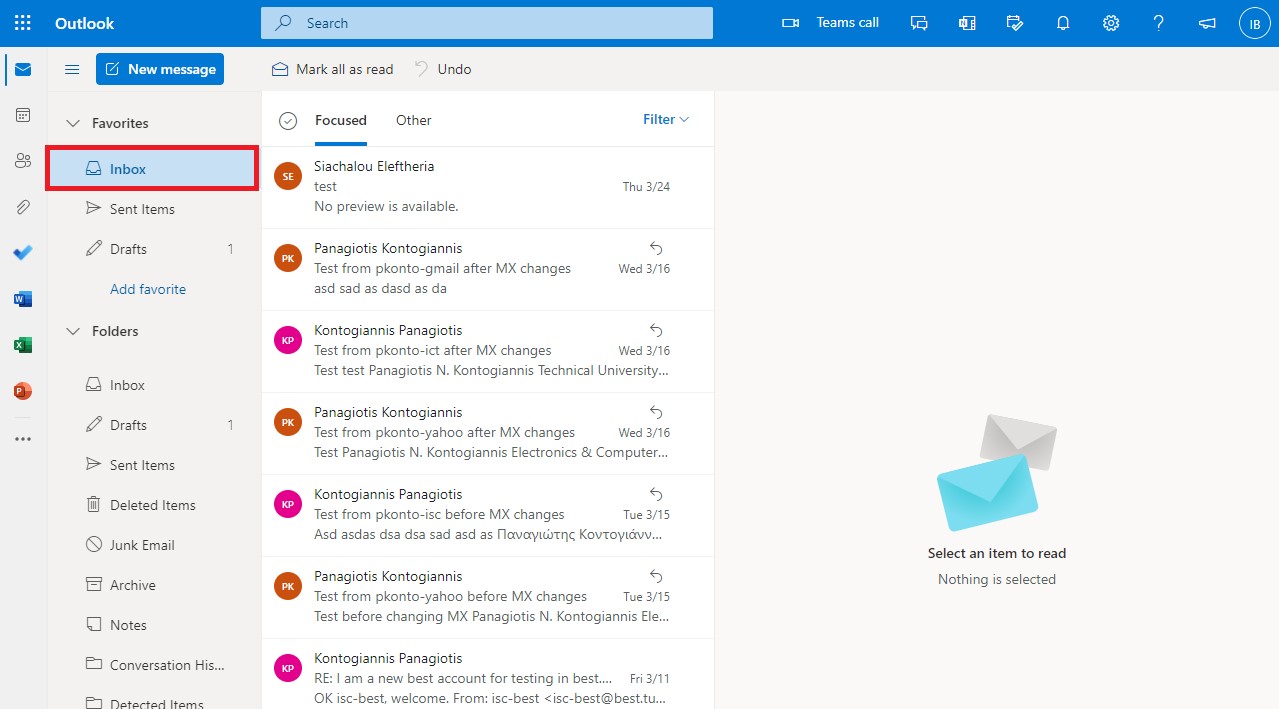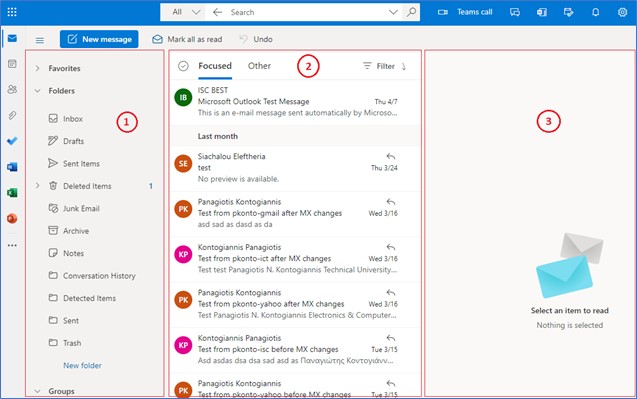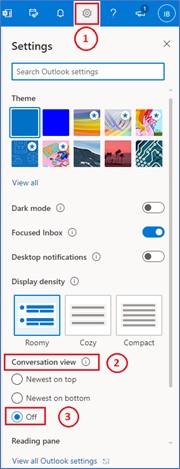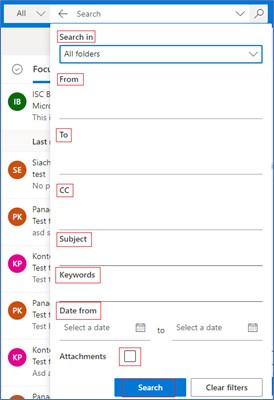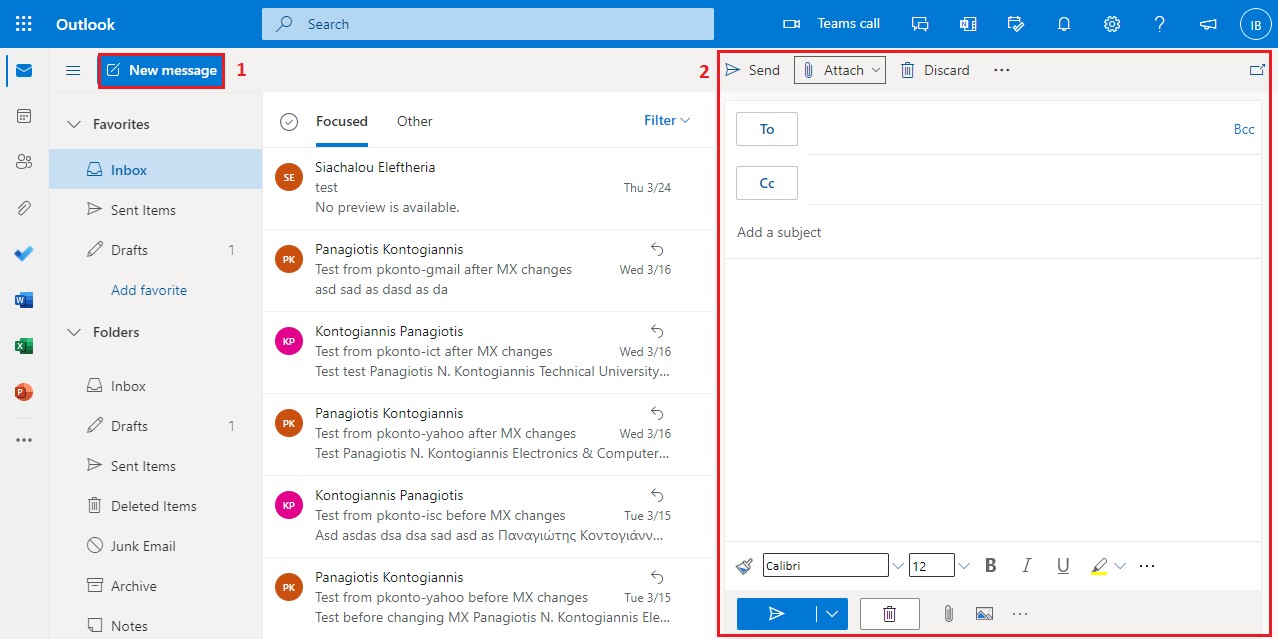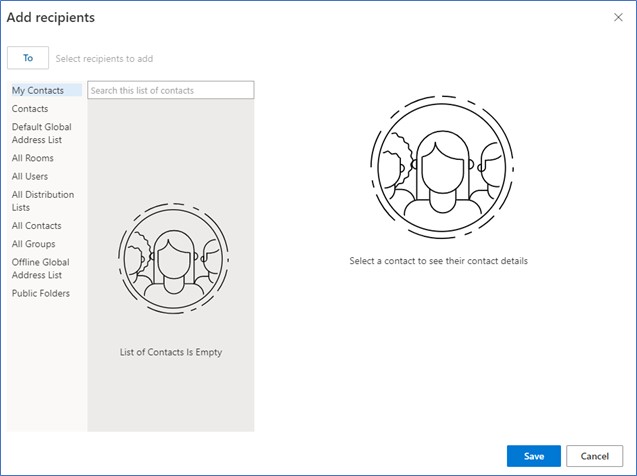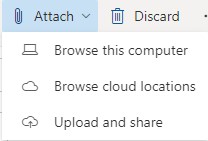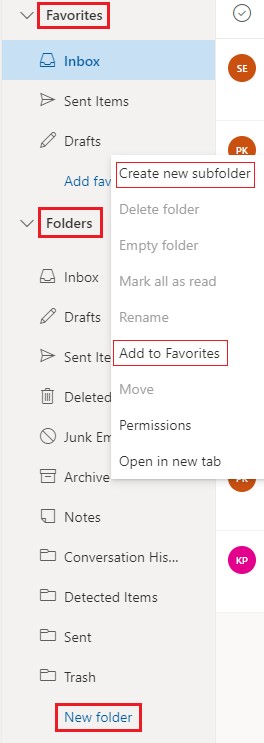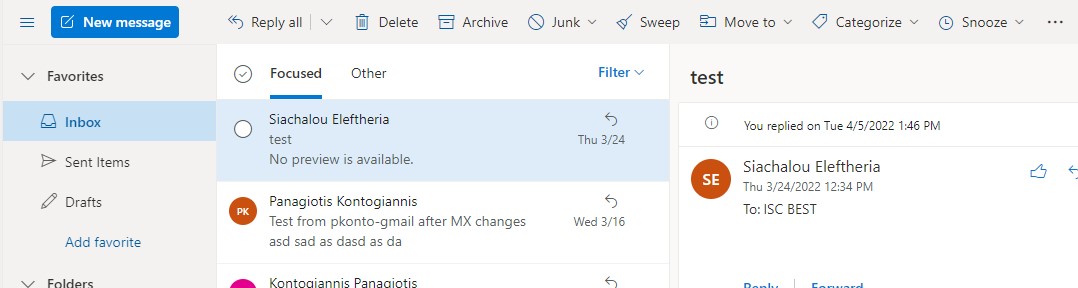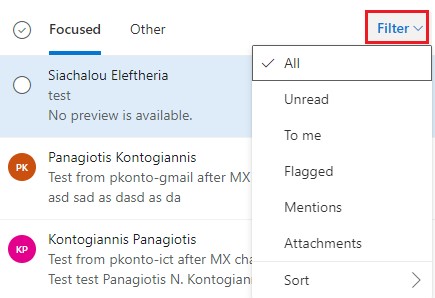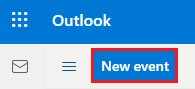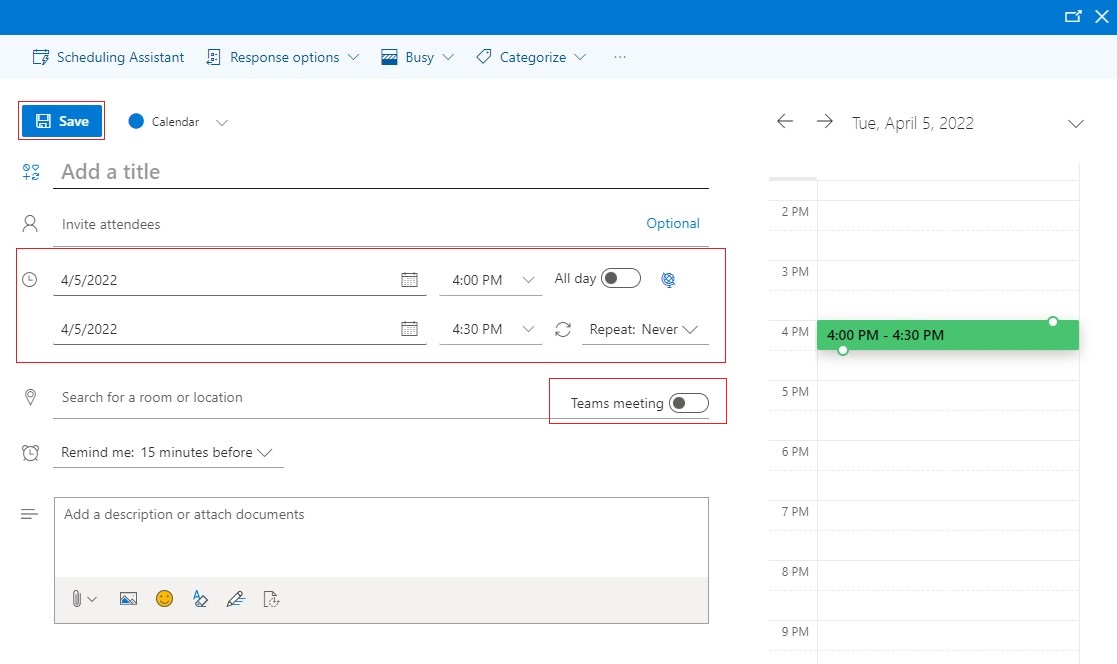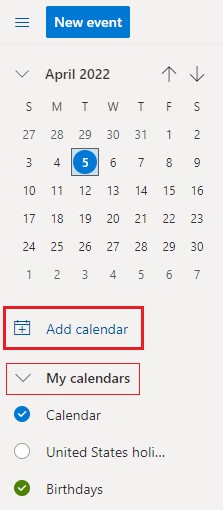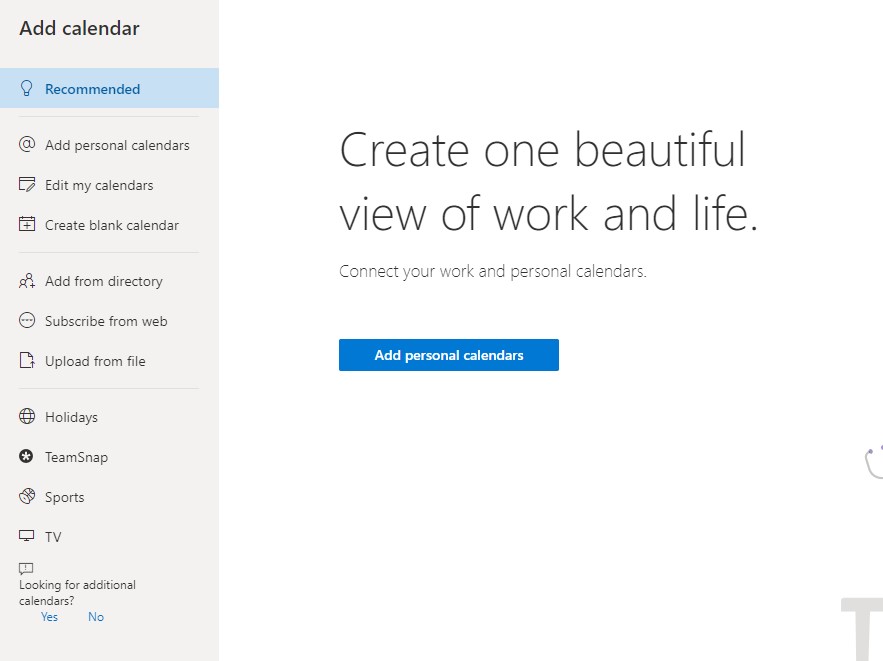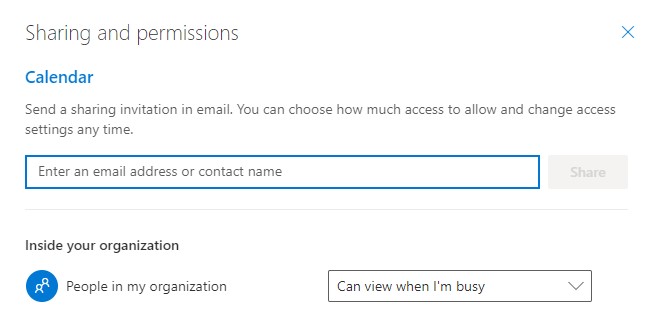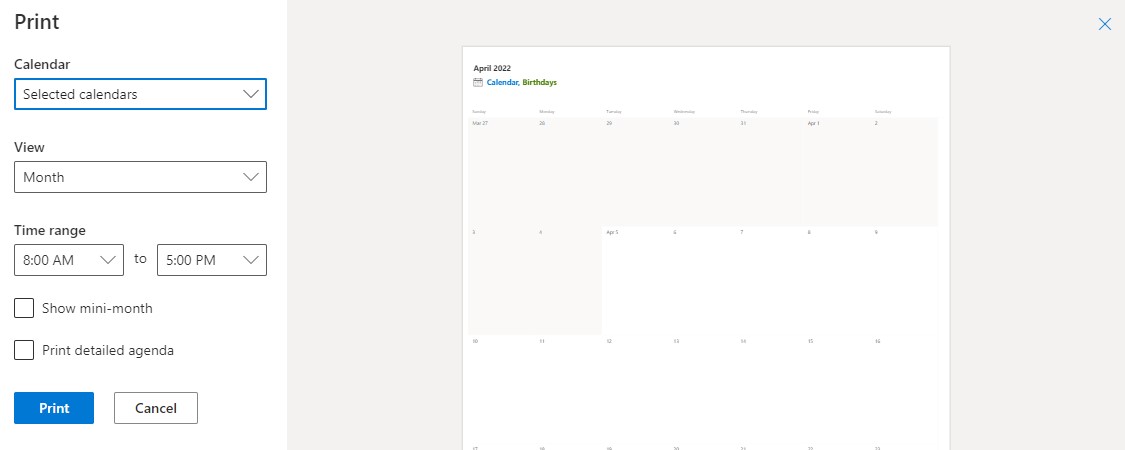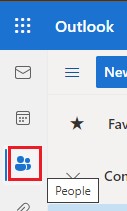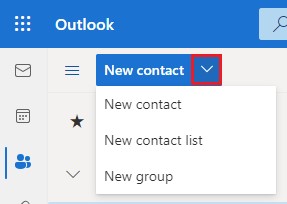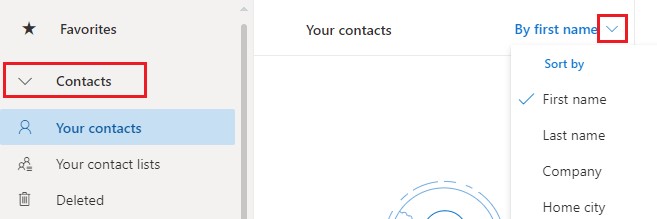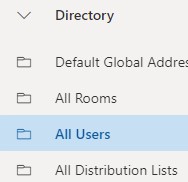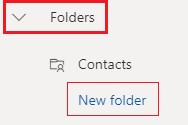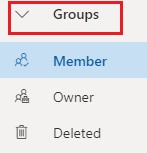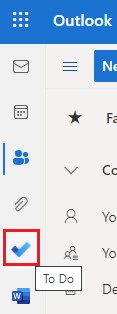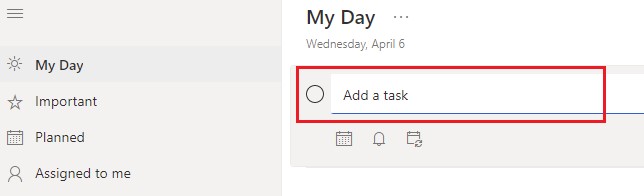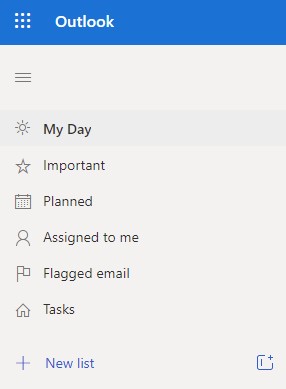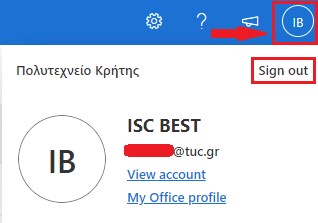Connect to the Email Service via a browser application (Outlook on the Web)
Introduction
Microsoft's Outlook on the Web service offers the ability to read and send e-mail messages through a Web Browser. This service is particularly useful for those who wish to access their e-mail via a shared computer.
Login
Each user uses his/her e-Services account at the Technical University of Crete to gain access.
To sign in to MS Office 365 services:
- visit https://outlook.office365.com/tuc.gr,
- to log in, enter your username in the form username@tuc.gr, where username is the username of your e-Services account at the institution,
- as your password, enter the password of your e-Services account at the institution.
The Outlook on the Web Service is not limited exclusively to providing Electronic Mail (1), but also includes a set of other features, namely Calendar (2), People (3), To Do (formerly Tasks) (4), which constitute a complete Electronic Communication System and which appear after logging in to the "Outlook" service, in the left column, as shown below:
The display structure of your Email consists of three sections:
- section 1: view all the folders and/or groups you have selected as favorites for faster access to them ("Favorites"), view all your message folders ("Folders") and view all your groups ("Groups").
- section 2: view all messages in the folder you selected in section 1
- section 3: view the body of the message you selected in section 2
By clicking with the cursor on the arrow to the right of the "Search" horizontal search menu (image 1), you can search for a message by selecting the desired folder ("Search in"), the user from whom you received it ("From"), the user to whom you sent it ("To"), the title of the message ("Subject"), etc (image 2).
- Folders: list of folders contained in your mailbox, such as the main (Inbox), Sent Items, Deleted Items, etc.
By right-clicking on one of them, you can add it to the "Favorites" category for faster search or create a new subfolder (option "Create new subfolder").
You can also create a new folder by clicking the "New folder" option.
Also, by tapping the "Teams call" option and the chat icon , you can make video calls and chat via the Microsoft Teams application, which opens in the adjacent window.
- Message list and filtering: display in the middle column the messages of the selected folder (image 1) and view them according to the category you select (Filter -> All, Unread, To me, Flagged etc.) (image 2).
Also, by clicking on the three dots in the top right menu you can, among other things, create a rule ("Create rule'') or print the selected message (''Print'') (image 3).
A new window opens in which you can add the title of the event ("Add a title"), invite participants ("Invite attendees"), set the date of the event, its duration and whether it will be repeated or not, add a date for the event, invite attendees activate a meeting via Microsoft Teams ("Teams meeting"), add a description or add a description or attach documents (''Add a description or attach documents''), etc. Once you have completed the entry, click "Save":
For faster access to the most frequently used contacts (top left category ), you can select the desired contact from the "All Users" folder (image 1) located under the "Directory" category, and click on the "Add to Favorites" option in the top left (image 2). The contacts that will be displayed will also be as many as added as Favorites in Outlook.
- Menu (image 1): you can
- add important tasks or view those already listed in the "Important" category,
- add scheduled tasks or view tasks already listed in the "Planned" category,
- see tasks that have already been assigned to you by another user(s) in the "Assigned to me" category,
- create tasks in the "Flagged email" category that may result from emails that you have flagged as flagged in Outlook,
- create new tasks, view your tasks in total and sort them according to their importance, due date, etc. (the "Sort" option at the top
right) (image 2),
- create a new task list from the "New list" option.